Salesforce AuthenticatorはSalesforceの2要素認証機能を利用するためのモバイルアプリケーションです。以前からあったアプリですが、最近バージョンアップでより使いやすくなっていました。

Salesforceで2要素認証機能を有効化するには、プロファイルまたは権限セットで『ユーザインターフェースログインの 2 要素認証』権限を追加します。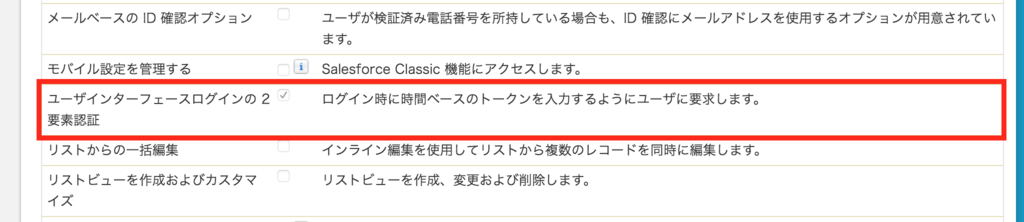
初回設定
はじめて利用する場合、Salesforce Authenticatorの接続設定が必要になります。この画面はログイン後に自動で表示されます。
アプリを起動して中央の➕アイコンをタップします。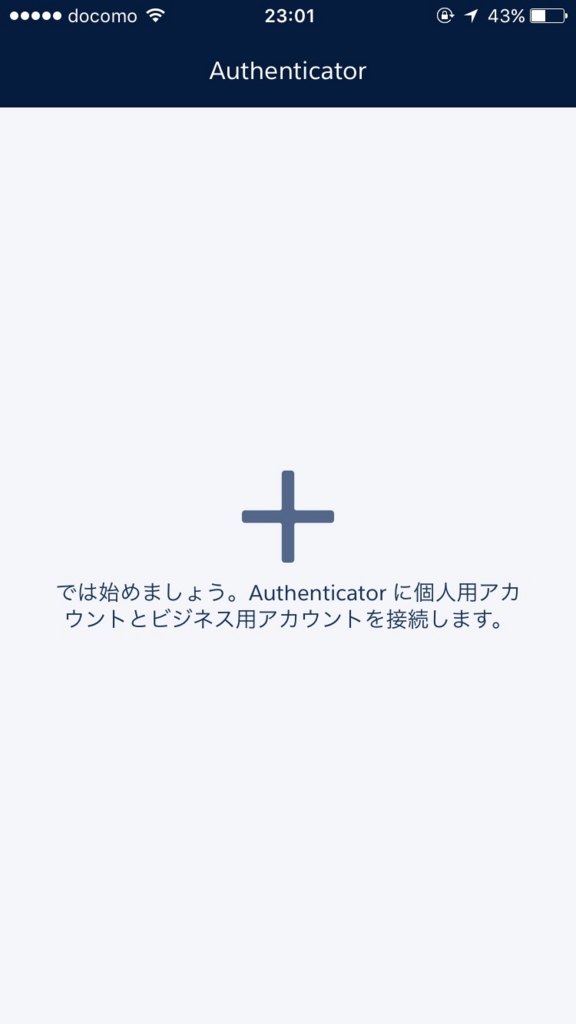
すると認証用のパスコードが表示されます。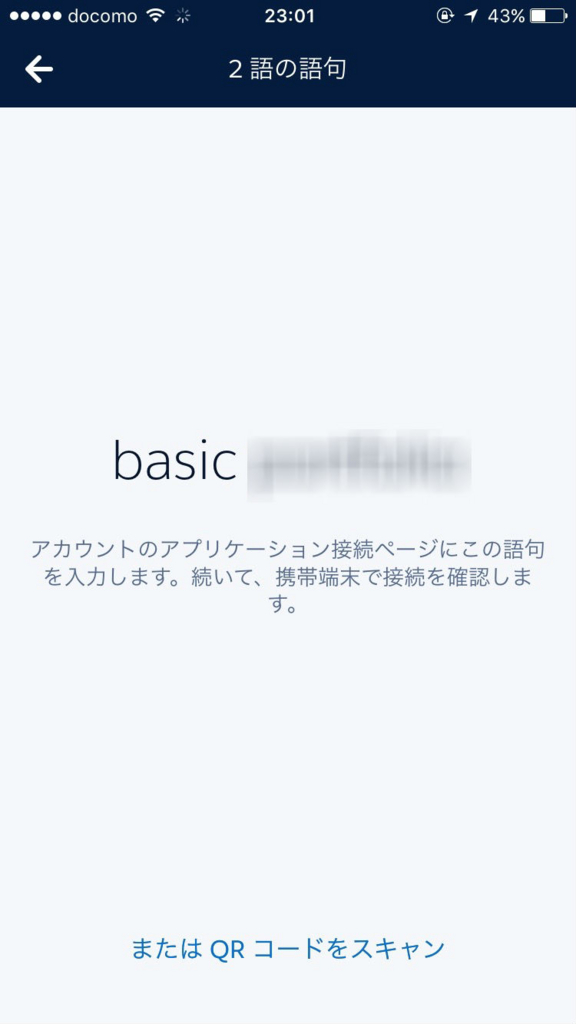
表示されたパスコードをPCが画面に入力します。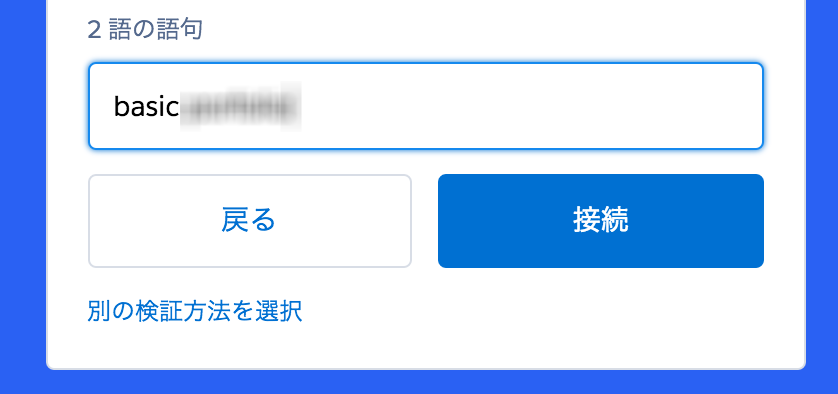
接続ボタンをクリックすると初回設定が完了します。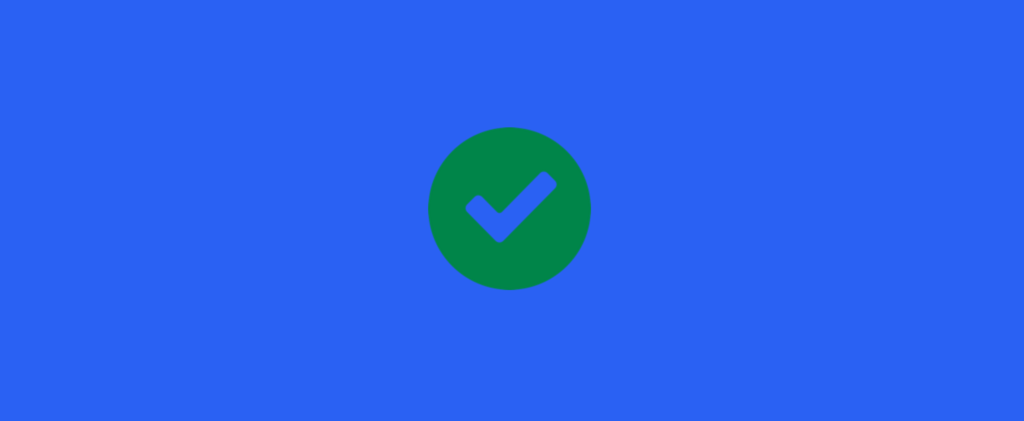
モバイルアプリの方を確認すると今回接続したアカウントが表示されるようになります。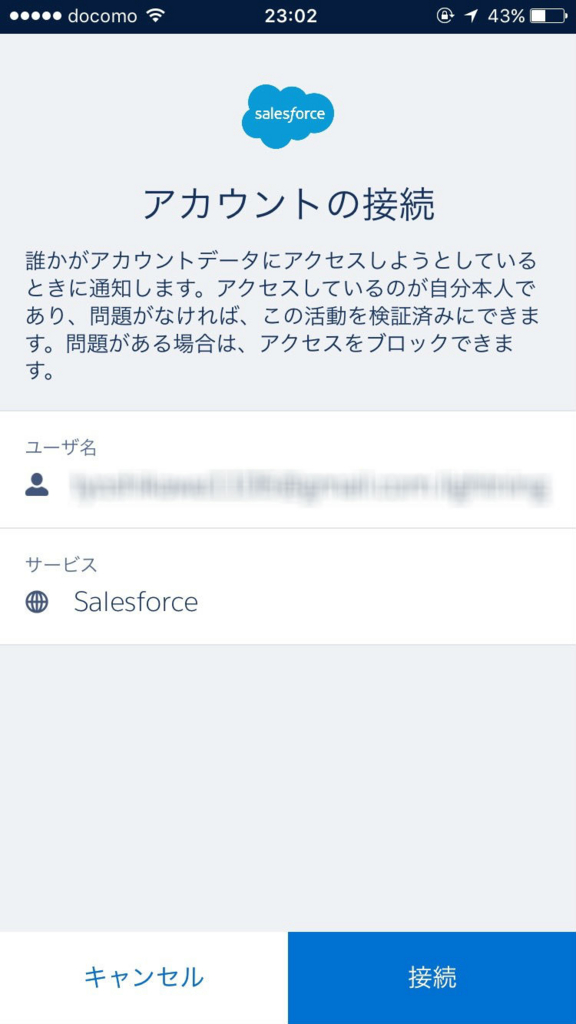
以上がAuthenticatorの初期設定になります。次回以降はより簡単な手順で認証操作を行えるようになります。
2回目以降の認証操作
ログインすると次の画面が表示されます。
モバイルアプリには次のように通知がくると思います。
アプリを起動すると次のように認証画面が表示されるので、問題なければ右下の承認ボタンをタップします。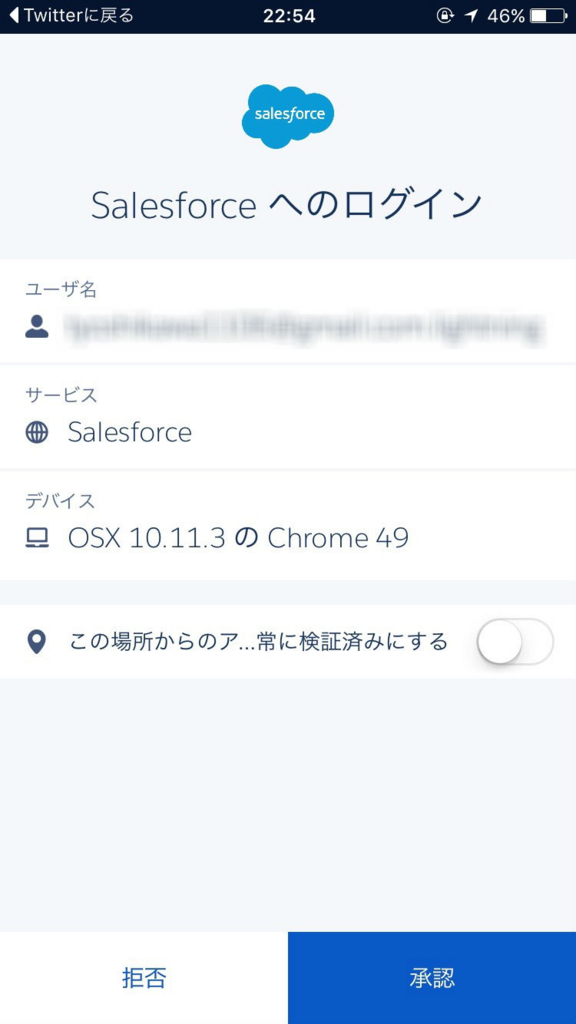
これだけで認証作業が完了します。ログインの度に認証キーを入力する必要がないのでストレスなく利用できそうです。
ちなみにこのモバイルアプリから認証ボタンを選択するまでの操作は90秒以内で行う必要があります。90秒経過するとPC画面に次のメッセージが表示され、ユーザ名の入力からやり直しになりました。
また、Authenticatorアプリをつかった認証履歴はモバイルアプリから確認することも可能です。
Authenticatorアプリの接続クリアについて
何らかの理由で接続設定をクリアしたい場合は、ユーザ設定画面の『アプリケーション登録: Salesforce Authenticator』で切断リンクをクリックします。
これで接続設定がクリアされ再度初回接続設定からやり直す状態に戻せます。この設定はモバイルアプリからもできるみたいです。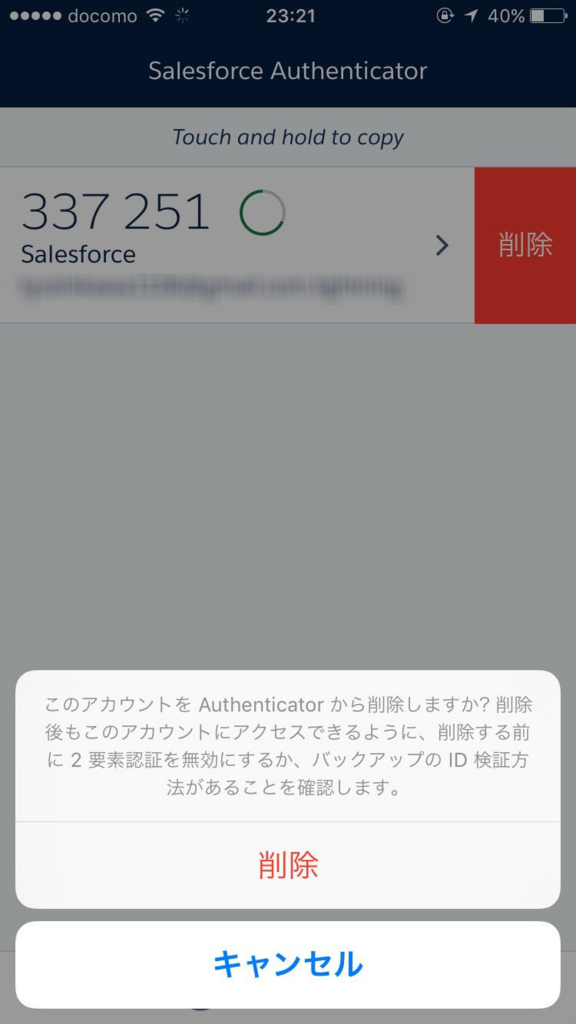
Salesforce Authenticatorアプリはこんな感じになっていました。モバイル端末がある前提になりますが、社外での利用が必要なユーザにはおすすめのセキュリティ設定だと思います。