Sandbox環境のライセンス情報を最新にする方法についてです。本番組織で新しいライセンスを購入したときにSandboxにも反映させたいけどリフレッシュは実行できない状況...。そんな場合は組織情報にある「本番ライセンスに一致」ボタンをクリックすることで、ライセンス情報を最新にできるみたいです。(Summer'15から利用可能な機能です)

ヘルプにも記載がありました。
Sandbox環境のライセンス情報を最新にする方法についてです。本番組織で新しいライセンスを購入したときにSandboxにも反映させたいけどリフレッシュは実行できない状況...。そんな場合は組織情報にある「本番ライセンスに一致」ボタンをクリックすることで、ライセンス情報を最新にできるみたいです。(Summer'15から利用可能な機能です)

ヘルプにも記載がありました。
Sandbox環境のライセンス情報を最新にする方法についてです。本番組織で新しいライセンスを購入したときにSandboxにも反映させたいけどリフレッシュは実行できない状況...。そんな場合は組織情報にある「本番ライセンスに一致」ボタンをクリックすることで、ライセンス情報を最新にできるみたいです。(Summer'15から利用可能な機能です)

ヘルプにも記載がありました。
レコードに紐付くファイルをアップロードしたい場合はメモ&添付ファイル関連リストからアップロードできます。
便利ですがこの方法でアップロードしたファイルはChatterファイルとは別で管理されてしまうので、Chatterでファイルを共有したいときは再度アップロードする必要があります。
この悩みはファイル関連リストの機能を利用することで解決できます。
ページレイアウトのカスタマイズで追加するだけで利用可能です。
このようにChatterファイルとしてアップロードされます。
この方法でアップロードした場合、メモ&添付ファイルの関連リストにも「ファイル」の種別で表示されます。
Chatterファイルとしてアップロードされることで、Chatterでファイル共有したいときに別ファイルとしてアップロードする必要がなくなります。(Salesforceファイルからアップロードを選択すると既存のChatterファイルを選択できます)
Chatterファイルならバージョン管理もできますし、レコードと紐つけることでそのレコードのアクセス件があるユーザにのみ共有するなどの設定も可能のはずです。
ちなみに、Salesforce Files の設定で『レコードの [添付ファイル] 関連リストにアップロードしたファイルは、添付ファイルとしてではなく、Salesforce Files としてアップロードされます。』の機能を有効化するとメモ&添付ファイル関連リストからファイルをアップロードしてもChatterファイルとしてアップロードできるみたいです。
Chatterをつかったファイル共有はすごく便利なのでこのあたりの設定を行うとSalesforceがより便利になると思います。
セールスフォースを導入するときプレミアサポートに入っておくと問い合わせ時に対応が早いなどの特典が得られます。そんなプレミアサポートのことが紹介されているサイトがあるのを知りました。
今まで単にプレミアサポートと呼んでいましたが正式には下記の名称となっているみたいです。
Basic Success Planは基本的なサポートプランです。困ったときに問い合わせをしたり、トレーニングを受講したりもできるみたいです。

これが今までプレミアサポートと呼んでいたプランだと思います。問い合わせ時に迅速に対応してくれてすごく便利なプランです。開発系の問い合わせも可能になるプランです。
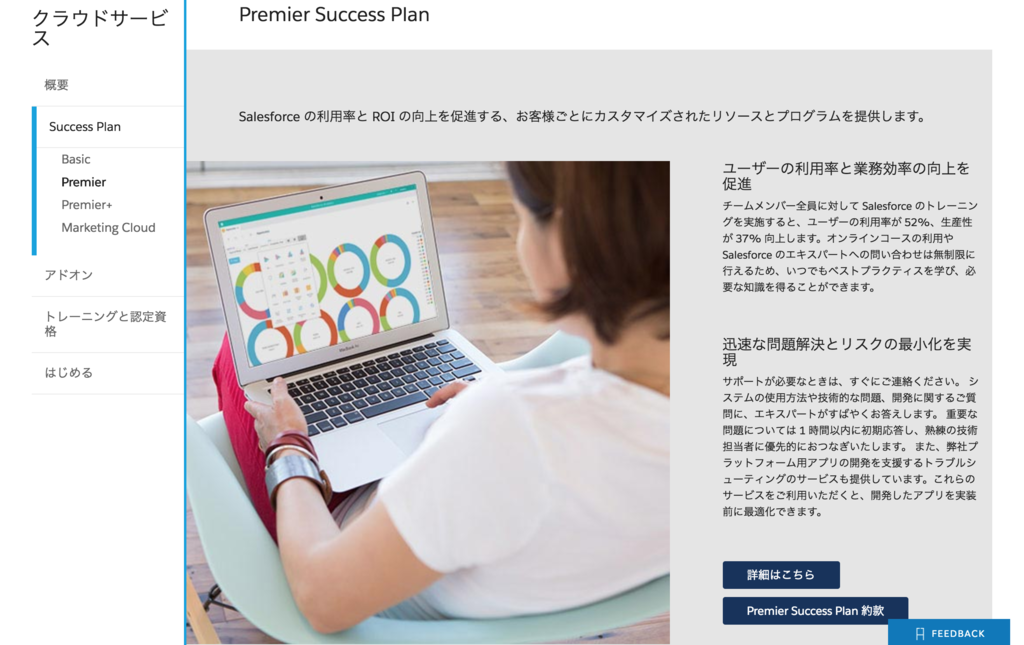
今まで知らなかったのですが、プレミアサポートの上位版があったみたいです。セールスフォースの導入時により踏み込んでアドバイスしてくれる感じだと思います。
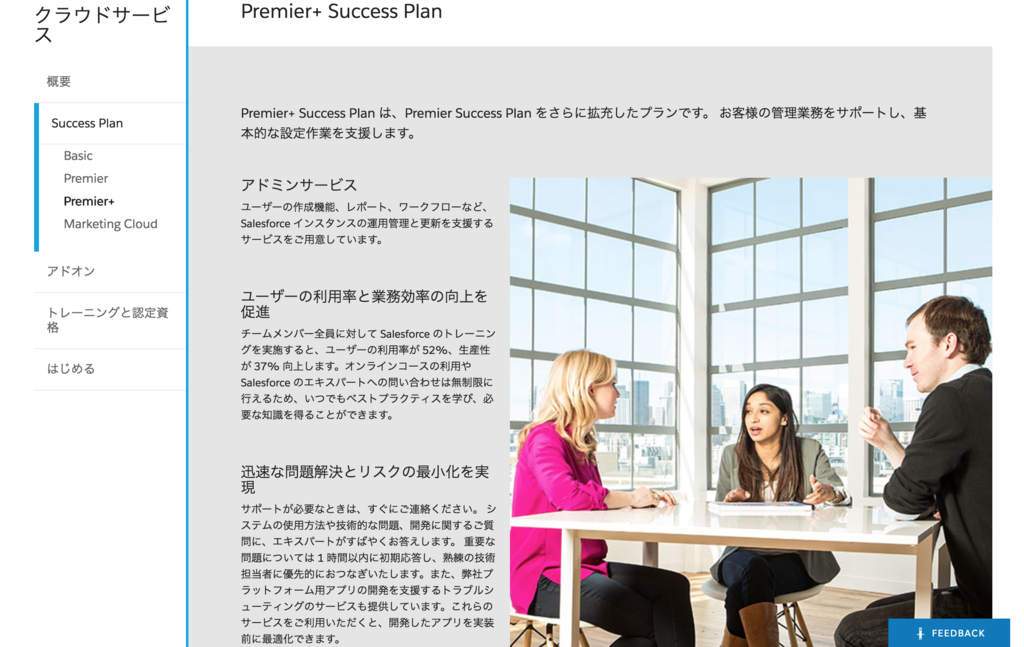
これはサポートプランとは別のアドオンという形式で提供してくれるサポートみたいです。何かすごい感じです。
実際にどれを選べば良いのかとなったときの比較表も用意されていました。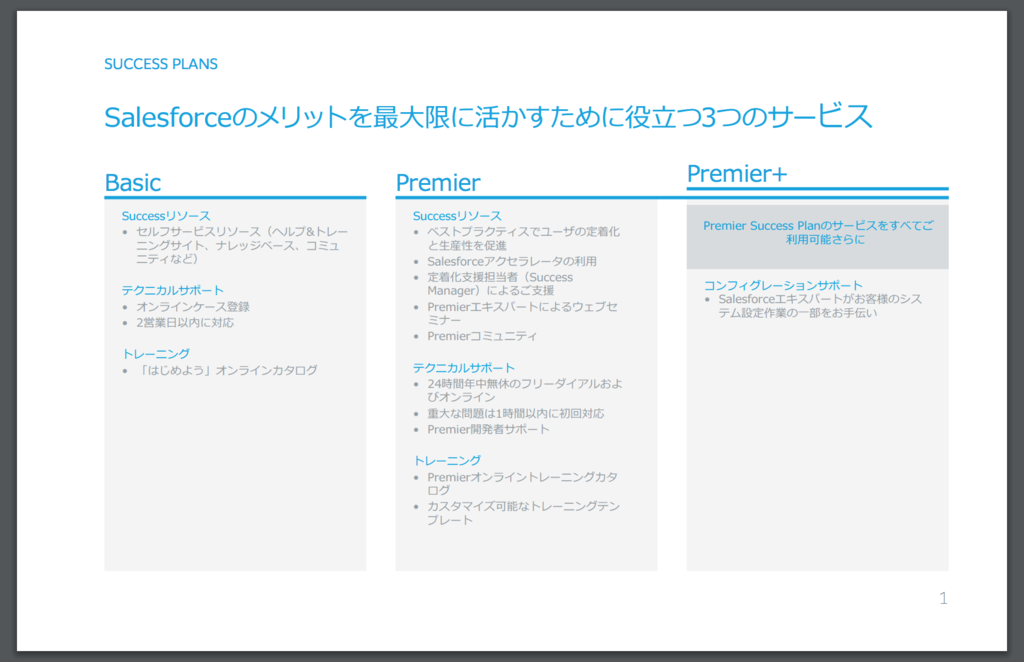
自分たちで調査する人員を割り当てる余裕がないときはPremier Success Planに加入しておくと安心なのかなと思います。Premier+ Success PlanやMission Critical Supportは経験したことないようなサポートをしてもらえそうなので利用している人の感想を聞いてみたいです。
なんとなく検索して見つけたサイトでしたがけっこう知らないことが多くて面白かったです。
Dreamforce2016 ハイライトということでSalesforce Blogに公開されていました。技術系のセッションだけでなく事例やコミュニティの話で盛り上がったりしているみたいです。
顧客管理や営業支援などの社内情報を管理・共有することで社内のやりとりを円滑にできるセールスフォースですが、Community Cloudを利用することで顧客やパートナーなどの社外の人たちともつながることができます。
Chatterフィードでやりとりするのはもちろん、レコードフィードでのやりとりも行うことができます。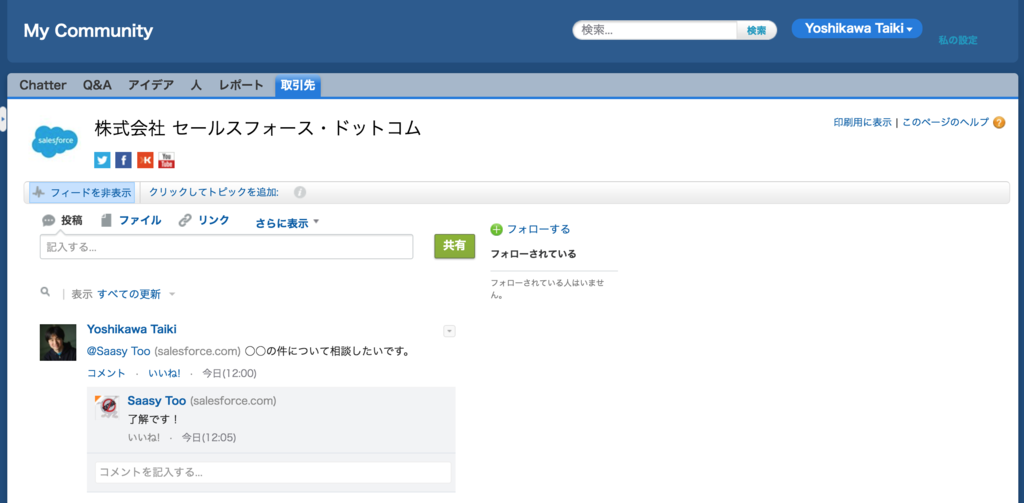
レコードフィードでやりとりするときは1つ注意が必要な点があります。投稿先の設定部分です。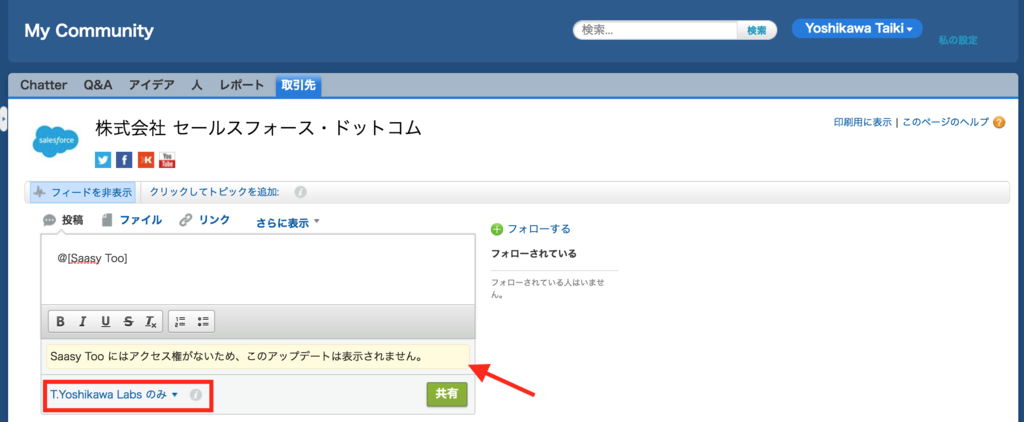
社内ユーザが投稿するときは社内宛とアクセス権のあるユーザ宛を選択できるようになっています。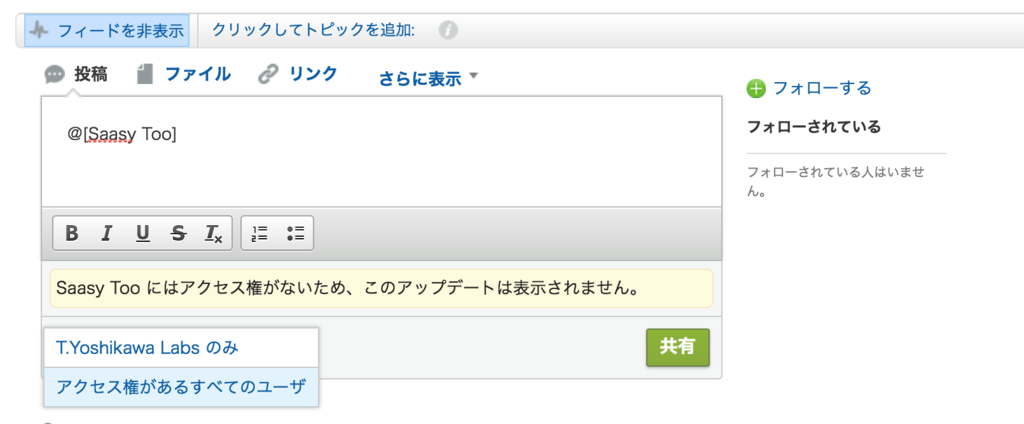
コミュニティユーザの場合は選択肢は一つだけです。
アクセス権があるすべてのユーザを選択しないとコミュニティユーザが見れない投稿になるので注意が必要です。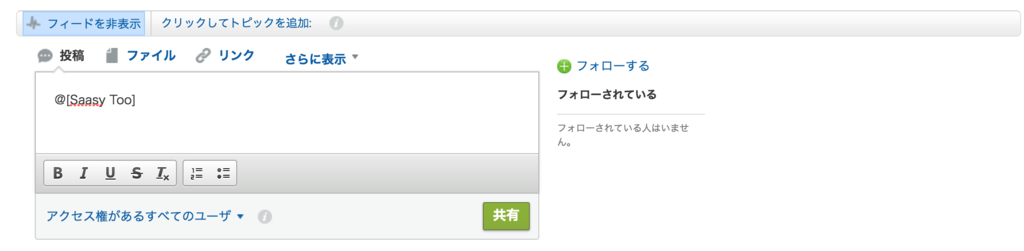
メンションをつけてもコミュニティユーザには表示されず、通知が行くこともありません。こういった投稿をしたときは@ユーザ名の部分が灰色になっています。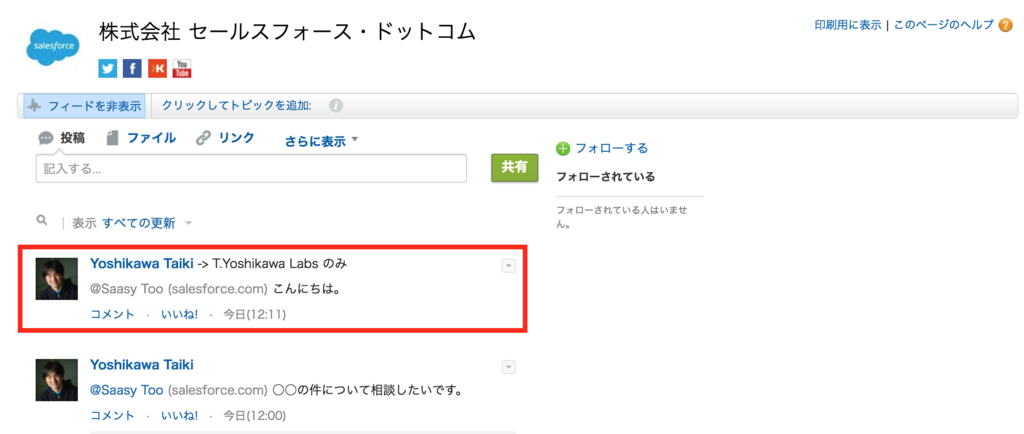
レコードフィードのやりとりを行うときは投稿時にいくつか注意点がありますが、特定のユーザのみアクセスできる投稿を行うことができます。注意点だけ忘れずに導入を進めれば便利な機能だと思います。
メンションをつけてChatter投稿した際にコミュニティユーザには次のような通知メールが送られます。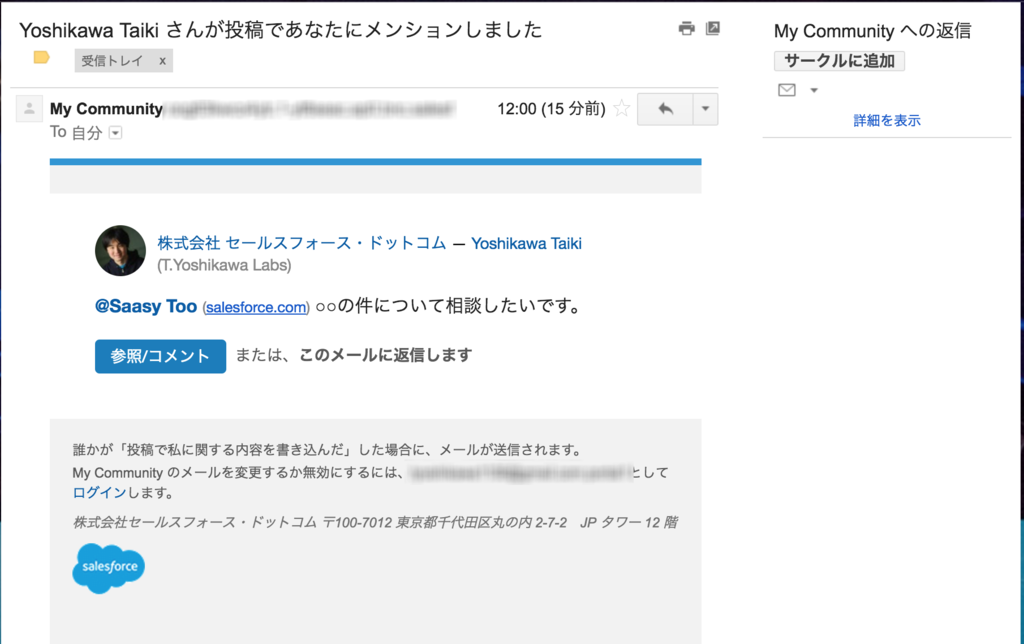
参照/コメントボタンをクリックするとコミュニティのログイン画面が表示され、コメント入力画面に簡単にアクセスできます。
このメールに返信でもChatter投稿を行うことができます。その場合次のようにChatterフィードに表示されました。(メール返信の場合は投稿されるまで少し時間がかかります。)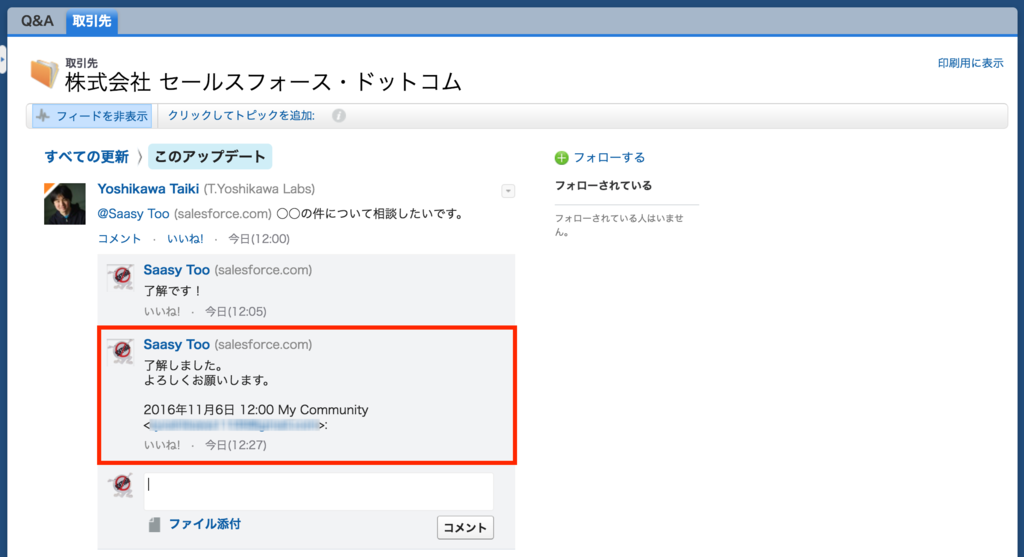
メールが送信される条件は以下のとおりです。私の設定のメール設定で細かくカスタマイズできます。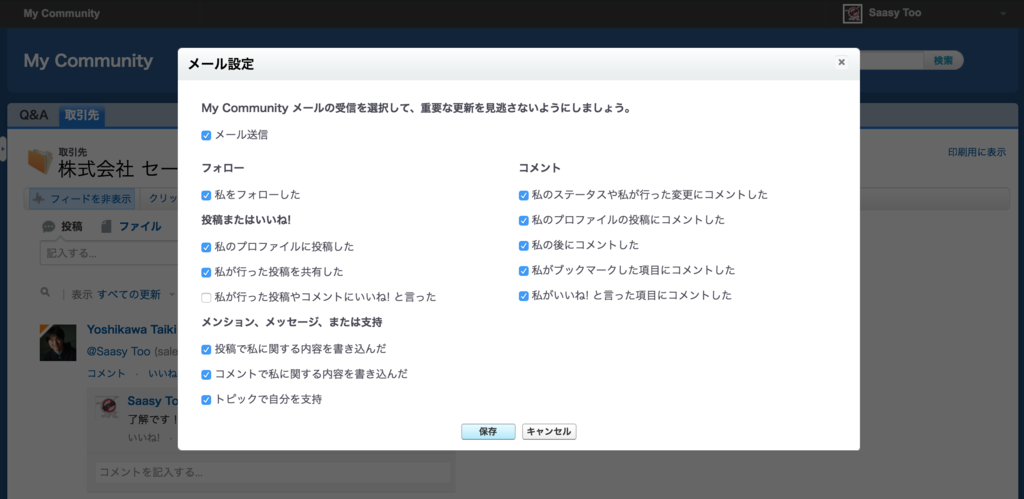
レコードフィードをつかってコミュニティユーザとやりとりする場合、メンションをつけないと通知メールが送られません。コミュニティユーザは社内のユーザと違い常にログインしているわけではないので、通知メールが無いと投稿に気付けないので注意が必要です。
Community Cloudを導入するときはこのあたりのことも意識しておくと良さそうです。
セールスフォースにはメールアラートやApexなどをつかって社内外に向けてメールを送信することができます。そういったメール送信の履歴は設定のメールログで確認できます。
一度にダウンロードできるのは7日分で、過去30日まで遡って取得できます。(2013年に取得したログが残っていたので一度取得しておけば暫く消えないみたいです。)
メールログで確認できる情報の中で重要なのは赤枠で囲った項目だと思います。
GMT表記です。日本時間に変換するには +9時間する必要があります。
メール送信結果です。下記ステータスが用意されています。
R - 受信
メールが正常に受信されました。
D - 送信
メールが正常に送信されました。
T - 一時的な障害
メールの送受信が遅れました。Salesforce24 時間、送信を再試行します。1 回目の再試行は、最初の一時的障害から 5 分後に行われ、2 回目の再試行はその 10 分後、3 回目はその 20 分後となり、その後も続きます。
P - 永続的な障害
メールを送信できませんでした。
メール受信者のアドレスが表示されます。
対象のSalesforceユーザが存在する場合IDが表示されるみたいです。
メールログですが、Chatter投稿時の通知メールも記録されていました。Community CloudでChatterをつかって顧客とやりとりする場合、通知メールは欠かせない機能となると思います。顧客からメールが届かないと問い合わせがあったときでもセールスフォースからメールが送られているかの確証ができれば次の対応を検討しやすくなります。(もしメールログに記録が残っていない場合、メンションが指定できていない。もしくは権限まわりの設定が正しくないといった判断ができます。)メールログ機能はこういったときのトラブル解決にも役立ちそうです。
設定のセキュリティのコントロールにはファイルのアップロードおよびダウンロードセキュリティに関する設定も用意されています。

『HTML で添付ファイルまたはドキュメントレコードとしてアップロードすることを許可しない』にチェックをつけるとMIME のファイルの種類 (.html、.htt、.mht、.svg、.swf、.thtml、.xhtml) のアップロードがブロックされるようになります。

組織でパートナーポータルを使用してパートナーユーザに Salesforce へのアクセス権を与える場合、この設定を有効にすることはお勧めしません。 この設定を有効にすると、組織でパートナーポータルの外観をカスタマイズできなくなります。
このセキュリティ設定が有効かどうかに関係なく、ソリューションでは、HTML 添付ファイルが許可されていません。さらに、この設定はメールテンプレートの添付ファイルに影響しません。メールテンプレートの HTML 添付ファイルは常に許可されています。
この設定を有効にした後は、以前にアップロードした HTML ドキュメントと添付ファイルが影響を受けません。ただし、ユーザが HTML 添付ファイルまたはドキュメントを表示しようとすると、ブラウザがまず、ブラウザでファイルを開くか、コンピュータに保存するか、またはアクションをキャンセルするように要求します。
以下の設定が可能です。
PDFファイルを対象に確認してみました。・・・がどの権限にしてもメモ&添付ファイルから参照したPDFファイルはブラウザで表示されました。
ちょっとよくわかりませんでしたが、ひとまずファイルのダウンロード自体を禁止する設定とは違うみたいです。
コンテンツ配信の場合、受信者にファイルダウンロード許可設定が用意されているみたいです。(顧客にファイル配信するときようの機能ですが..)
Force.comサイトゲストユーザの判別方法についてです。Force.comサイトはSalesforceにログインせずに利用できる仕組みですが、システム的には『Guest』ライセンスのユーザで利用することになります。
このユーザはUserオブジェクトのUserType項目がGuestになっているかで判別できます。
SELECT Id, Name, UserType FROM User
通常のコミュニティユーザは取引先責任者IDの値が存在するなどの条件でチェックできますが、ゲストユーザはそういった特徴が無いのでUserType項目で判定するのが一番シンプルだと思います。
元々はForce.comサイトゲストユーザという名前のユーザになっていますが、ユーザIDをつかってユーザの詳細ページにアクセスすれば任意の名前の変更することができます。
そのためユーザの名前などを判別方法に取り入れるのは良くないと思います。(ユーザの名前は一意の項目ではないのも避けたほうがいい理由の1つです。)
※1. ユーザの名前は開発者コンソールから変更することもできると思います。
※2. Force.comサイトゲストユーザの名前は作成者や最終更新者などで表示されるのでカスタマイズできるのは便利です。
Force.comサイトゲストユーザの判別ができればVisualforceやApexで特定の処理を行ったりとより柔軟な対応ができます。またテストクラスのSystem.runAsに指定することでテストの精度が向上します。
Force.comサイトのゲストユーザですが、サイト有効化/コミュニティ有効化のタイミングでユーザが自動で作成されます。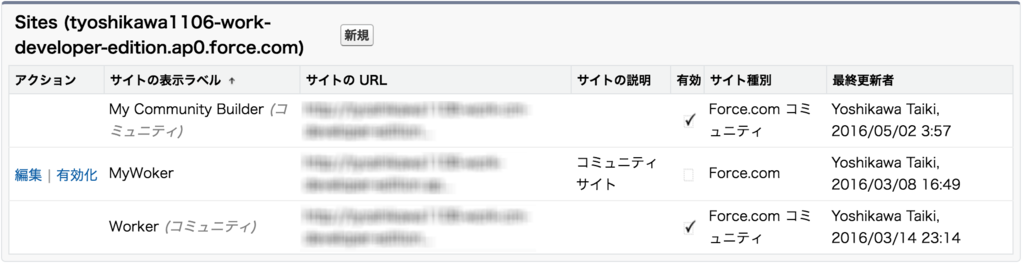
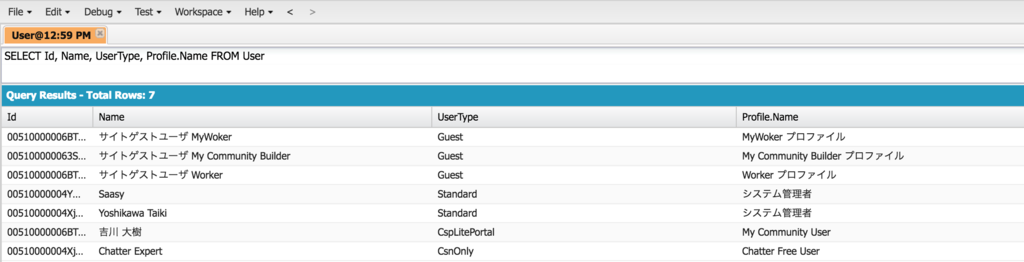
UserTypeだけだとこのようなときにどのゲストユーザかわかりません。ゲストかそうじゃないかの判定だけが必要なときは問題ありませんが、項目アクセス権限までチェックしたい場合はもう少し取得条件を指定する必要があります。
追加する条件ですが、たぶんプロファイル名しかないんじゃないかと思います。サイト名+プロファイルという命名になっているので重複させないように注意した方がよさそうです。
プロファイル名をWHERE条件で指定するときは、カスタム表示ラベルを使うのがオススメです。後日プロファイル名の表示を変更したくなったときに簡単に対応できます。ちなみにサイトゲストユーザのプロファイルはユーザの言語の影響はありませんでした。(標準プロファイルの場合は言語にあわせて変換されます)
Salesforce Filesの設定にはページレイアウトの設定が用意されています。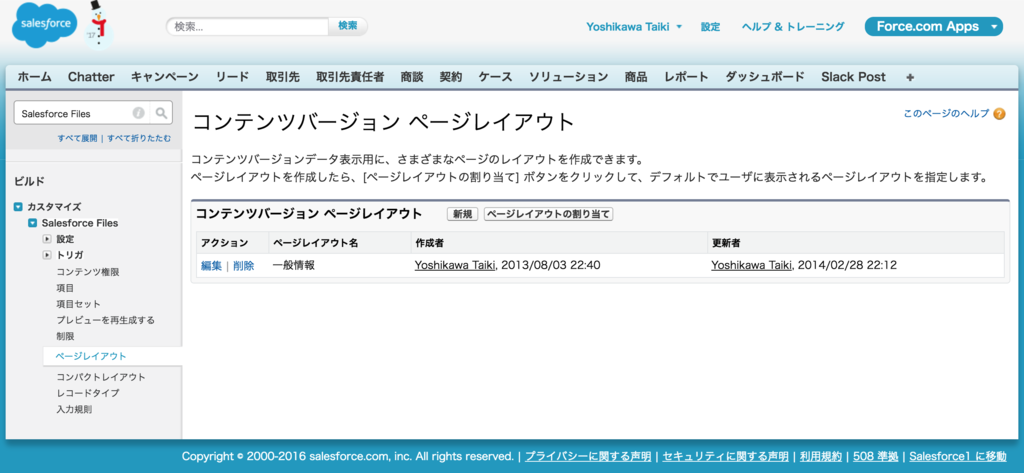
ここでページレイアウトをカスタマイズしてもChatterファイルのレイアウトには変更されません。ですがコンテンツ機能を有効化してSalesforce CRM Content ユーザライセンスをユーザに追加するとコンテンツ詳細ページへのリンクが表示されるようになります。
これでSalesforce Filesのページレイアウト設定で指定した項目を表示させることが可能になります。
Chatterフィードの検索といえばグローバル検索が用意されています。
これも便利ですが、特定のChatterグループの中だけを検索したいときには対応できません。
Chatterグループ内のフィードを検索したい場合は虫眼鏡アイコンをクリックすると検索できるようになります。
クリックするとアイコンで入力欄に変更されて検索条件を指定できるようになります。これで特定のChatterグループ内でのみ検索できるようになります。
この検索方法はChatterグループだけではなく、自分がフォローするフィードやブックマーク済みフィードでも利用することが可能です。
Success Communityで紹介されていた数式項目の活用例です。ExcelのPMT関数のように住宅ローンの計算を行う方法です。
Principal__c/((1-(1+( Rate__c /12)) ^ ((-1)* ABS(Term__c) ))/(Rate__c/12))
項目はこんな感じ。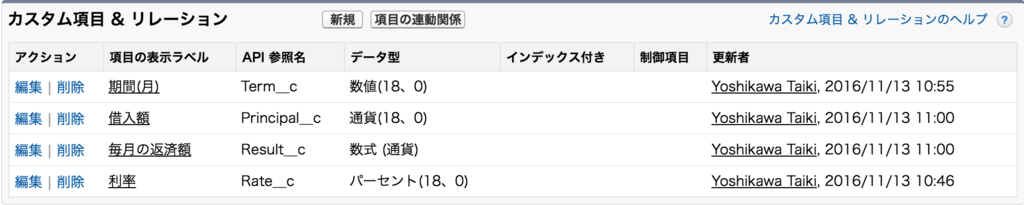
PMT関数についてですが、こちらを参考にしました。
下記の結果が得られれば正しく計算されていることを確認できます。
※今回の数式では期間を月で指定します。
実行結果です。
正しく計算されていることを確認できました。期間を月指定にしたので20×12で240と指定していますが、数式の計算を×12してあげれば年での指定もできます。そのあたりはきちんとカスタマイズしてあげれば問題なさそうです。開始日と終了日の項目を用意してそれを計算に組み込む方法にするとより細かい期間を指定できたりもします。
こういった関数のSalesforceへの実装要望はIdeaページで既に行われているそうです。
Salesforce Blogで『Salesforce が選ばれる理由 – その価値とは?』という記事が公開されていました。Salesforceにはどのようなメリットがあるのか正しく理解できておくといろいろ役立ちそうかなと思いました。
下記のことについて紹介されていました。
Salesforceには強力なブランド力がある。
Salesforce のように長きにわたってブランドを確立し、維持するためには、一貫して次のようなことが求められる。
Salesforceは下記のようなアイデアを最初に提供している実績について紹介されていました。年に3回のバージョンアップが行われているのでこれからも新しいアイデアが導入されていくんだと思います。
今回はセキュリティとかではなくシームレスなアップグレードについての話についてまとめられています。
プラットフォームに求められているのは下記の条件
Salesforce プラットフォームの利点としての3 つの重要な要素。
5. エコシステム
ザックリこんな感じのことが書いてありました。Salesforce Blogにはより上記情報に合わせてより詳細なメリットについても説明されています。読んでみておもしろい記事だったと思います。
Commnity CloudではChatterをつかって顧客とやりとりできますが、それをレコードフィードで行うケースもあると思います。レコードフィードを利用することでそのレコードにアクセスできるユーザとやりとりを行うといったことが可能になります。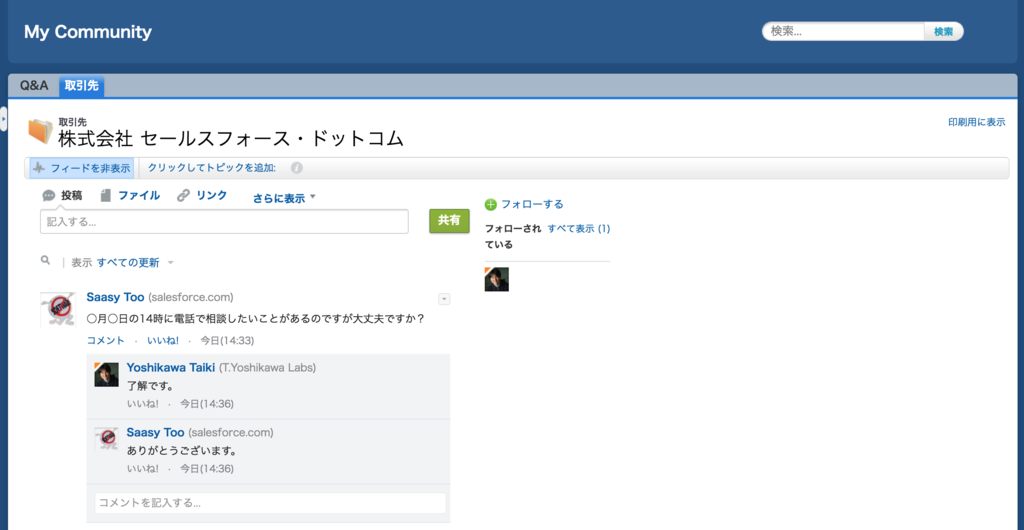
こうしたコミュニティユーザとのChatterのやりとりは社内組織のChatterタブから確認できます。(レコードをフォローしておく必要があります。)
便利ですがChatterタブのページにはコミュニティユーザとのやりとりだけを表示する機能はありません。社内ユーザとのChatterのやりとりと複数のコミュニティユーザとのやりとりが増えてくると見逃してしまうケースが多くなってくると思います。
そんな問題をレポート機能をつかって解決できます。
通常はレコードフィードの情報をレポートで表示することはできませんが、カスタムレポートタイプ機能を利用することで実現可能になります。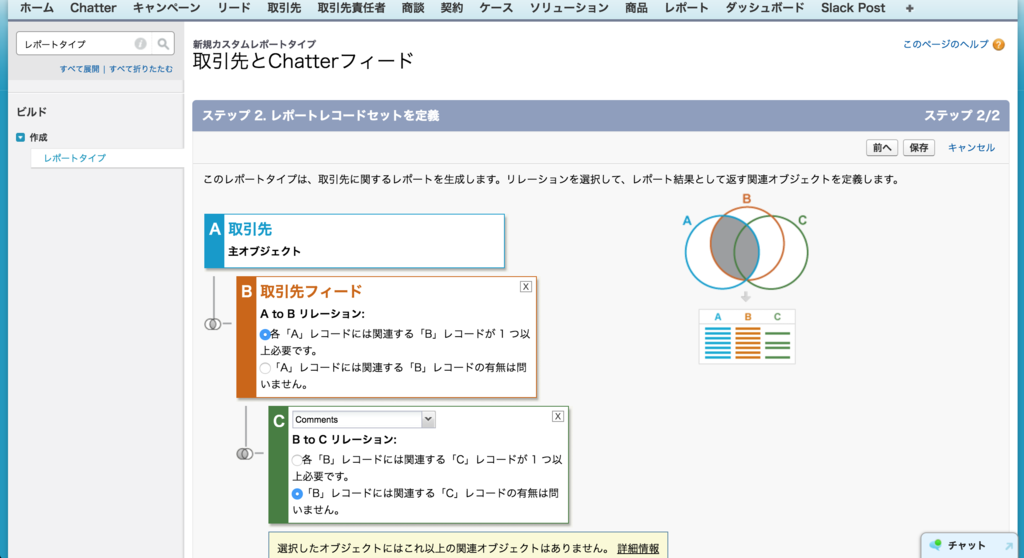
レポートに表示する項目を制御したいときはレイアウトの編集で設定できます。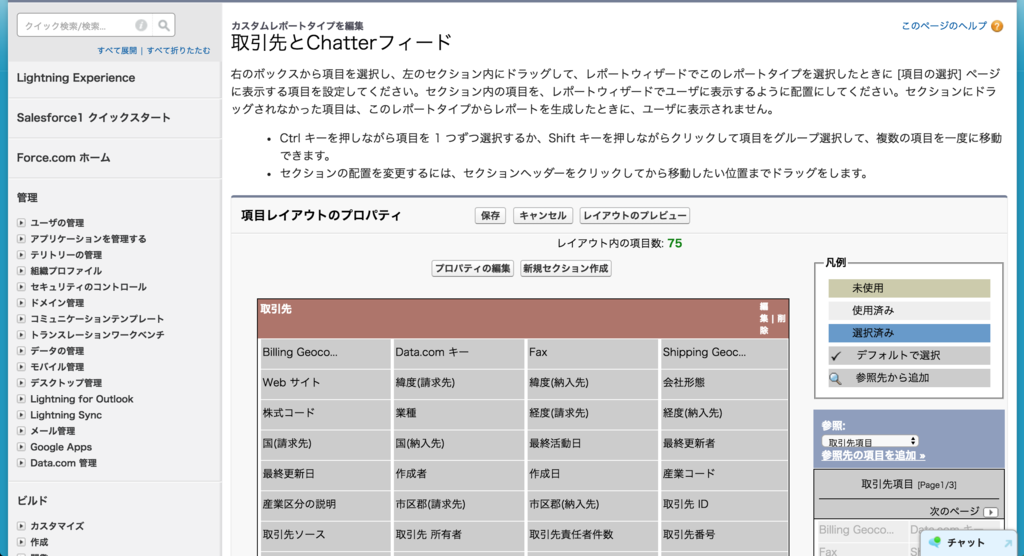
このような感じでレポートを作成できます。作成日と同じラベルで紛らわしいですが、取引先フィードの作成日でグルーピングして降順表示、さらにフィードコメントの作成日の降順表示に設定しておくと新しい投稿を確認できると思います。レコードのName項目でもグルーピングしておくとさらに管理しやすくなります。
実際に表示した画面がこちらです。
詳細を非表示ボタンをクリックすれば必要最低限な情報だけ表示することが可能です。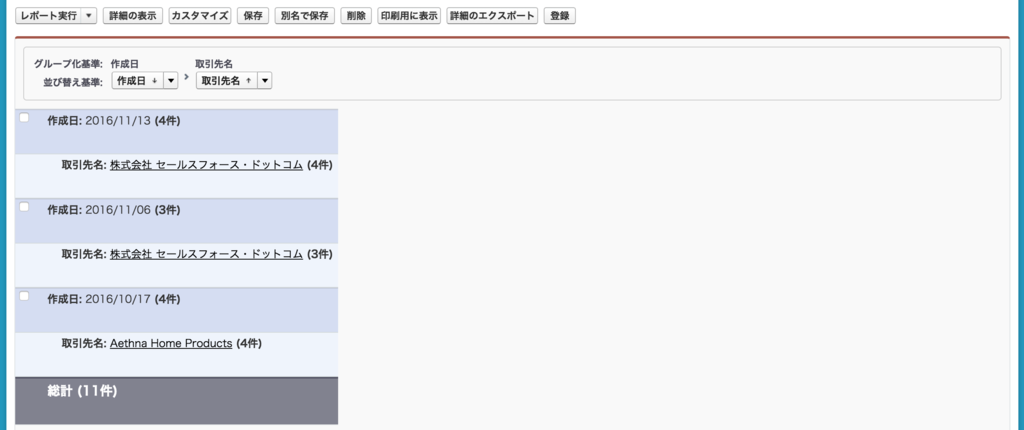
このレポートで最新の投稿を確認することで見逃しを防ぐことができるようになると思います。今回作成したサンプルレポートは過去のスレッドにコメントすることは無い前提でつくっていますので、用途に合わせてカスタマイズするとより使いやすくなると思います。
Community Cloudをつかったアプリ開発を行う場合、基本的にはVisualforceページで実装していくことになると思います。
Visualforceページで一から作っていくときに気付きづらいのですが、コミュニティユーザでログイン後に存在しないページURLにアクセスすると次のように標準ページが表示されます。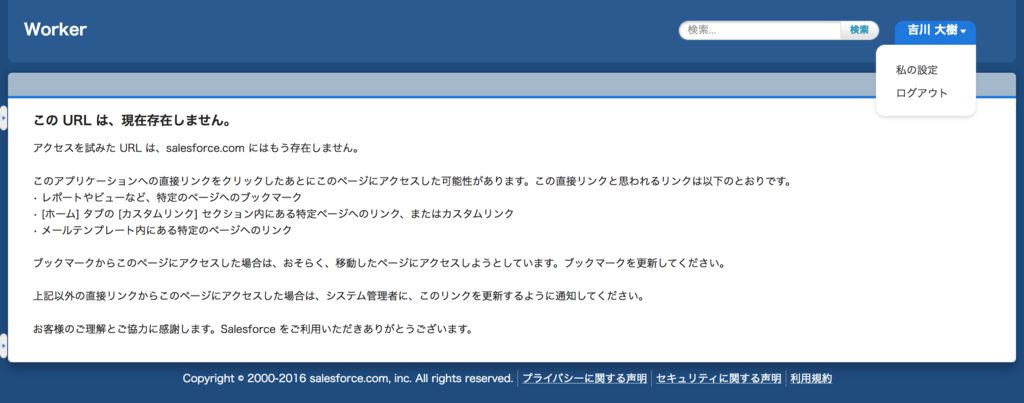
そのためコミュニティユーザのアクセス権限を細かく制御してタブ非表示やオブジェクトのアクセス権限を正しく設定しておかないとここから標準ページにアクセスできたりします。
ここで見落としがちな機能があります。グローバル検索の機能です。
アクセス権限を正しく設定していれば問題ありませんが、不要な検索機能を残しておくのもイマイチだと思います。
このグローバル検索はコミュニティ設定のブランドにあるヘッダーとフッターのカスタマイズを行うことで非表示にできます。
ヘッダーとフッターをカスタマイズすることでグローバル検索をはじめ標準のリンクを簡単に非表示にできます。
今回上書きに使用したHTMLの内容は次のとおりです。
<html>
<body>
<div style="margin-bottom: 35px;"></div>
</body>
</html>
今回のサンプルではヘッダーとフッターに同じ内容のHTMLファイルをセットしています。カスタマイズ用のHTMLファイルはドキュメントオブジェクトにアップロードしておくとコミュニティの設定で利用できます。外部参照可にチェックをつけるのも忘れないでください。
以上がCommunity Cloudでグローバル検索を無効にする方法です。簡単に対応できるのでCommunity Cloudでアプリをつくるときはやっておいた方が良いと思います。
Salesforceでは名刺交換した方の情報を取引先と取引先責任者のオブジェクトの登録して管理できます。
登録した情報を一覧表示したりEXCELファイルとして出力したい場合はレポート機能を使って簡単に対応できます。
レポートタブの新規レポートボタンから作成できます。
はじめにレポートタイプを選択します。レポートタイプではレポート表示したいオブジェクトを選択します。今回は取引先の一覧表示を行なうので取引先を選択します。
表示したい項目はドラッグ&ドロップで入れ替えることができます。表示条件を指定することで特定の条件に絞って表示することができます。
レポートタイプを選択して作成ボタンをクリックすると次の画面が表示されます。
画面左上の保存ボタンをクリックすると作成したレポートを保存することができます。
最後にレポートを実行ボタンをクリックすると取引先一覧が表示されます。
レポートを作成したら詳細のエクスポートボタンをクリックするとEXCEL出力の画面が表示されます。
この画面で出力形式を指定してエクスポートボタンをクリックします。
これでxlsファイルとしてエクスポートされます。エクスポートしたファイルを開くとレポートで出力した情報が表示されることを確認できると思います。
エクスポートしたファイルを開く際に次の通知ポップアップが表示されると思いますが気にせず開いて大丈夫です。
警告が気になる場合はエクスポートした内容をコピーして別の新規EXCELファイルに貼り付けて利用すれば解決すると思います。
取引先毎に取引先責任者の一覧を表示するレポートを作成したいときは、レポートタイプで「取引先責任者と取引先」を選択します。
すると取引先と取引先責任者2つのオブジェクトの項目が選択できるようになります。
これで取引先と取引先責任者の情報を表示できましたが、このままだと取引先毎の取引先責任者という確認はやりずらいと思います。そこでレポート形式をサマリ形式に切り替えます。
これで特定の項目でグルーピングできるようになります。
ドラッグ&ドロップで取引先項目でグルーピングするようにします。
これで取引先毎の取引先責任者をわかりやすく表示できます。
サマリ形式のレポートもEXCEL出力することができますが、表示は表形式のときと同じようになります。
以上がレポート機能の基本的な使い方です。他にも便利な機能がたくさん用意されています。レポートの使い方はTrailheadでも学ぶことができます。
SalesforceのEinstein関係で次のサイトが公開されているみたいです。

サイトの概要はDocumentationページで紹介されていました。
Google翻訳したらこんな感じ。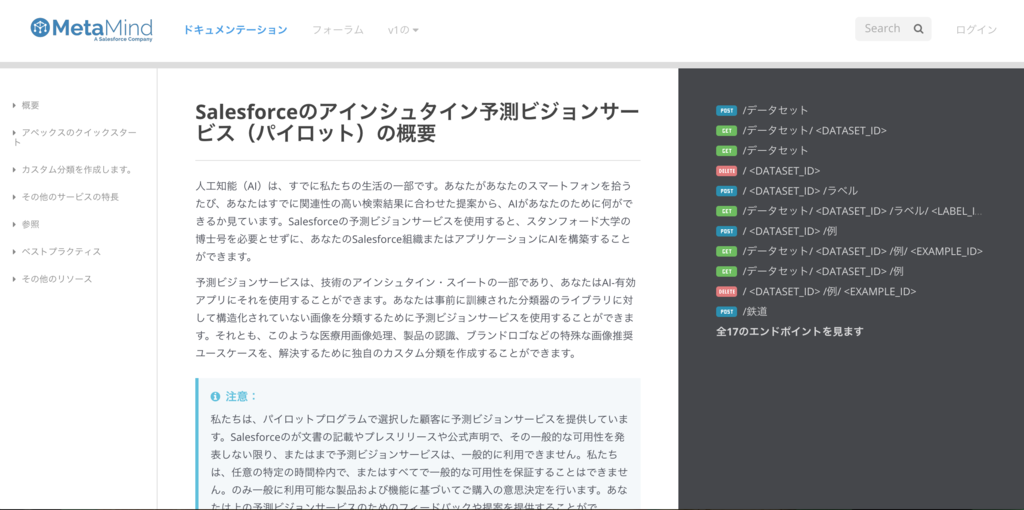
ApexのQuick Startもありました。git cloneではじめることができるみたいです。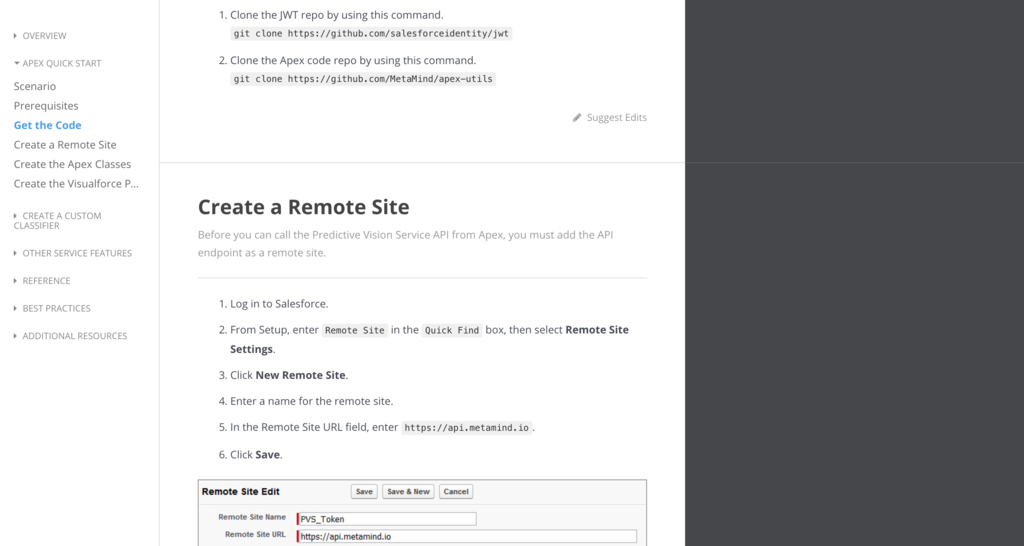
まだパイロット版でしたがこのサイトでSalesforce組織またはアプリケーションに対してAI構築を試せるみたいです。いつか時間をつくって試してみたいと思いました。
Salesforceの管理者向けにSalesforce Adminsというサイトが公開されていました。

ポットキャストやイベントのリンクが公開されています。
Admin StoriesのページではAdministratorとして活躍している方々のお話が紹介されているみたいです。
Trialforce では、製品やサービスの無料トライアルをすばやく簡単に提供できます。Trialforce でトライアルを提供するたびに、ライセンス管理アプリケーションにリードが作成されるため、利用状況の追跡や、見込み客の購入ユーザへの変換がしやすくなります。
Trialforce には、次の機能があります。
Trialforce を使用して製品の新しいトライアルを作成するアプリケーション開発者は、必要に応じてブランド設定されたログインサイトとシステムメールを設定できます。カスタムブランドは CRM 以外のアプリケーションにのみ使用し、Salesforce CRM を拡張し、リード、商談、ケースなどの Salesforce 標準オブジェクトを必要とするアプリケーションには使用してはいけないみたいです。
ブランド名が入ったログインページには、ログインドメインとログインサイトを指定できます。
ということでISVパートナーになってアプリケーションを開発後はTrialforceでトライアル環境を用意できます。カスタムブランド設定をすれば自社のロゴを表示したりもできます。そのときのドメインはcloudforce.comになります。cloudforce.comとでてきたときはTrialforceなんだと思えばいいみたいです。
Trailheadの新バージョンがリリースされ、プロフィールページのUIが新しくなったり、ソーシャルログイン機能が追加されたりなどの変更がありました。

新しいプロフィールページはこんな感じです。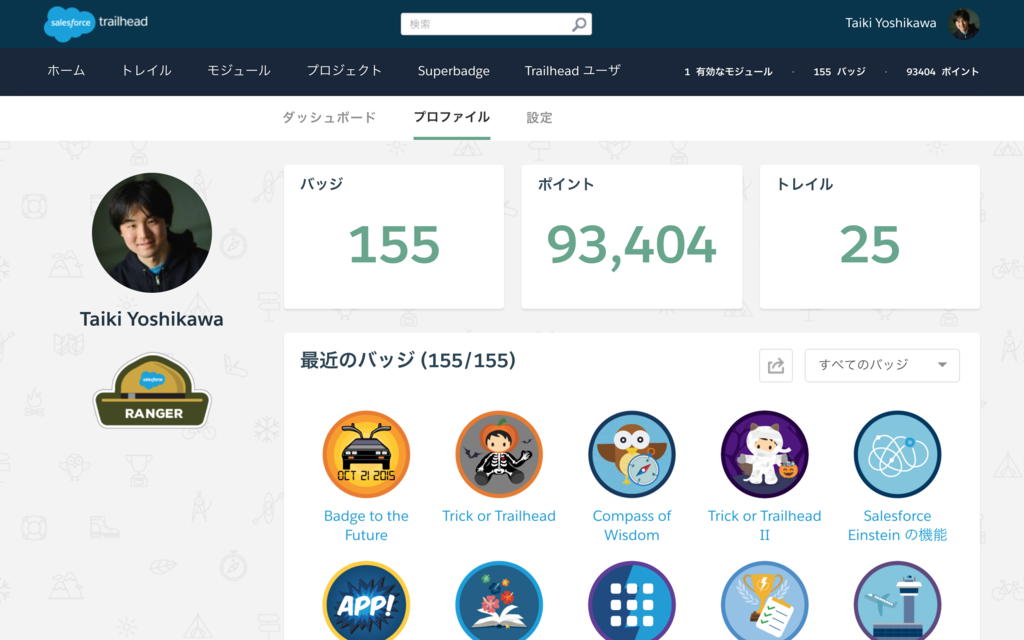
自己紹介の入力内容も新しい項目が追加されていました。
ユーザランクの仕組みが追加されてゲーム感覚で進捗状況を確認できるようになっています。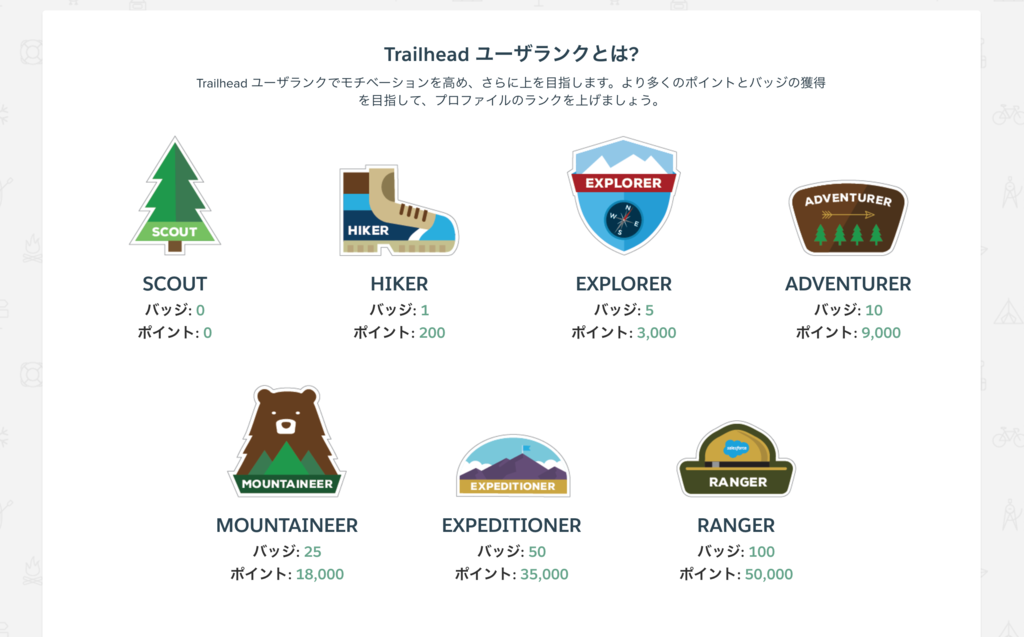
ソーシャルログイン機能が追加されたことで、Facebook、Google+、LinkedInのアカウントで簡単にログインできるようになりました。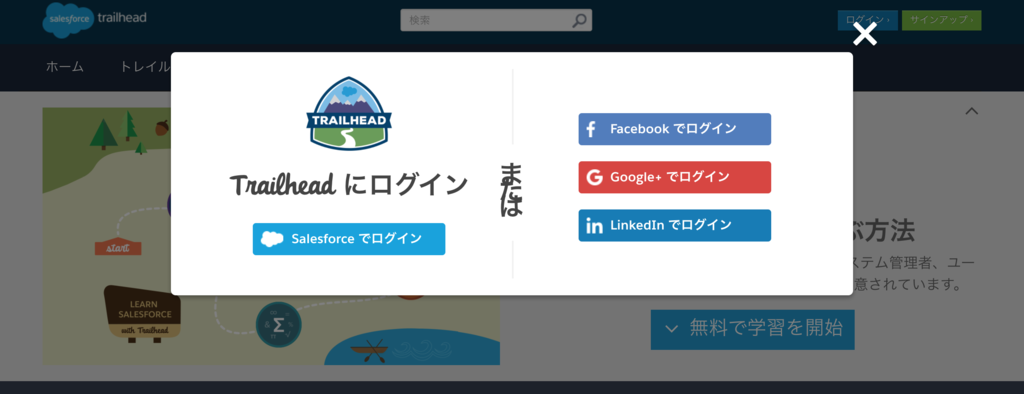
ソーシャルアカウントとの接続状況はプロフィールページの設定タブで管理できます。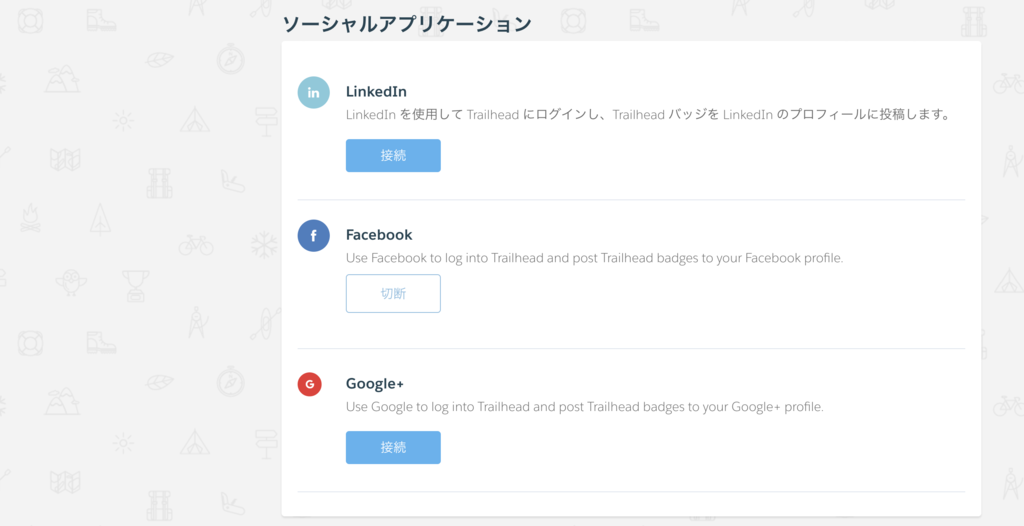
UIが新しくなった以外にも便利な機能が追加されています。今までTrailheadのハンズオンチャレンジを進める時はDE組織と接続して進めていました。Trailhead Playground機能が追加され、簡単にチャレンジ用の環境を用意できるようになっています。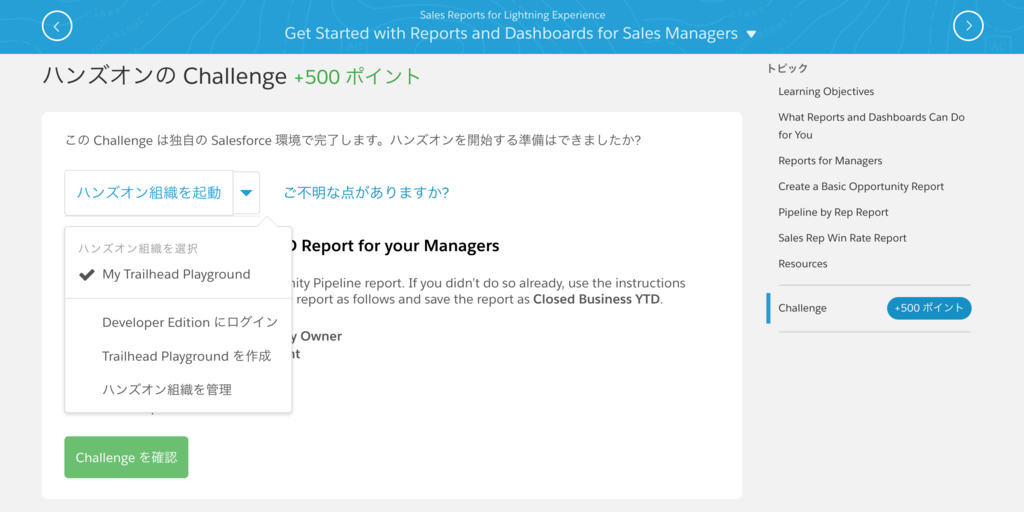
Trailhead Playgroundで組織を用意するとWelcomeページが表示されました。この組織でハンズ・オンチャレンジの課題を進めていけばいいみたいです。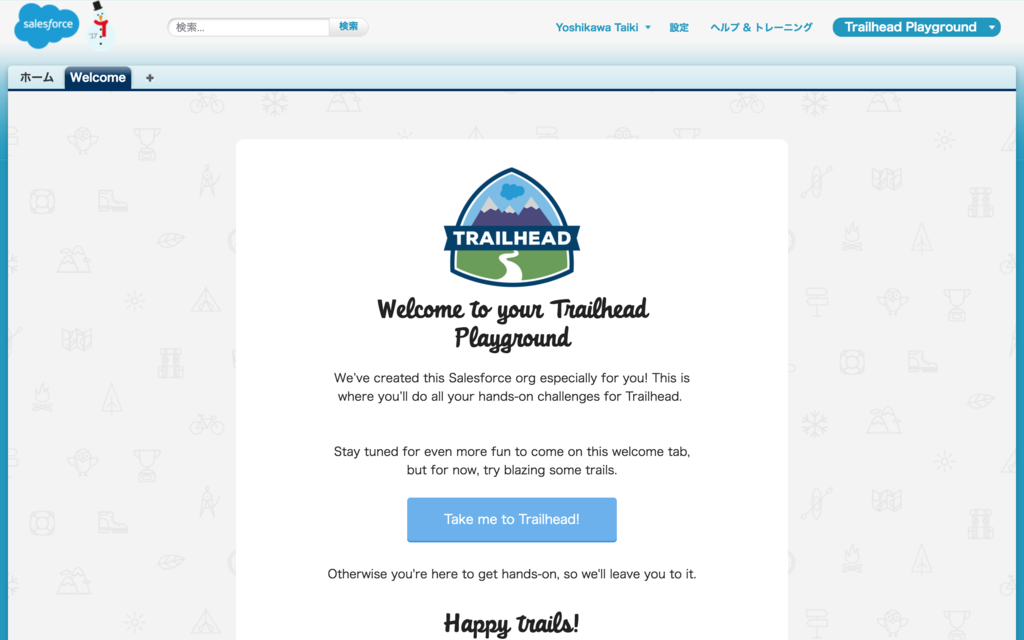
このTrailhead Playgroundでつくった組織はTrailheadのプロフィールページで管理できるようになっています。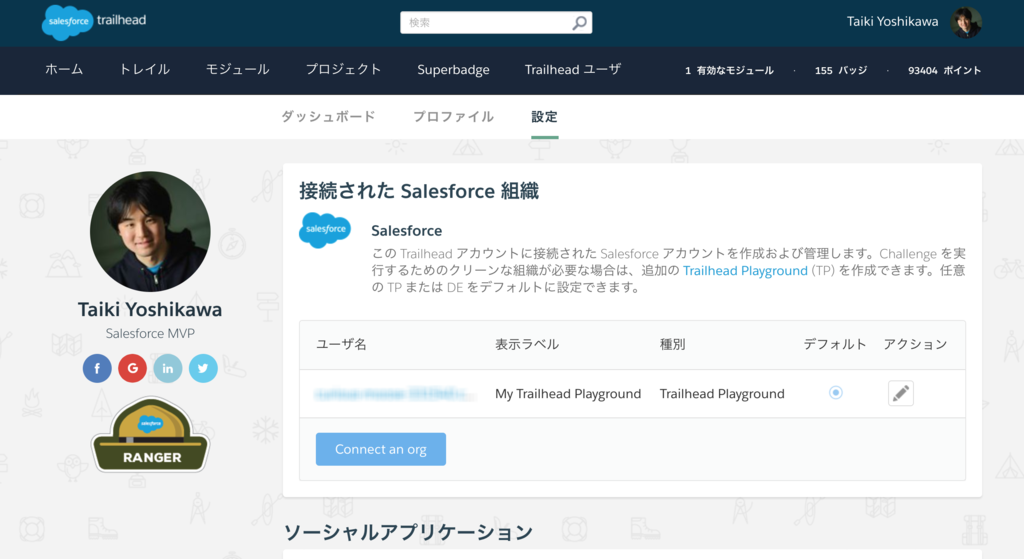
表示ラベルの変更もできるのでどのチャレンジで利用した組織化をわかりやすく管理できそうでした。こんな感じでTrailheadがますます便利になっていました。