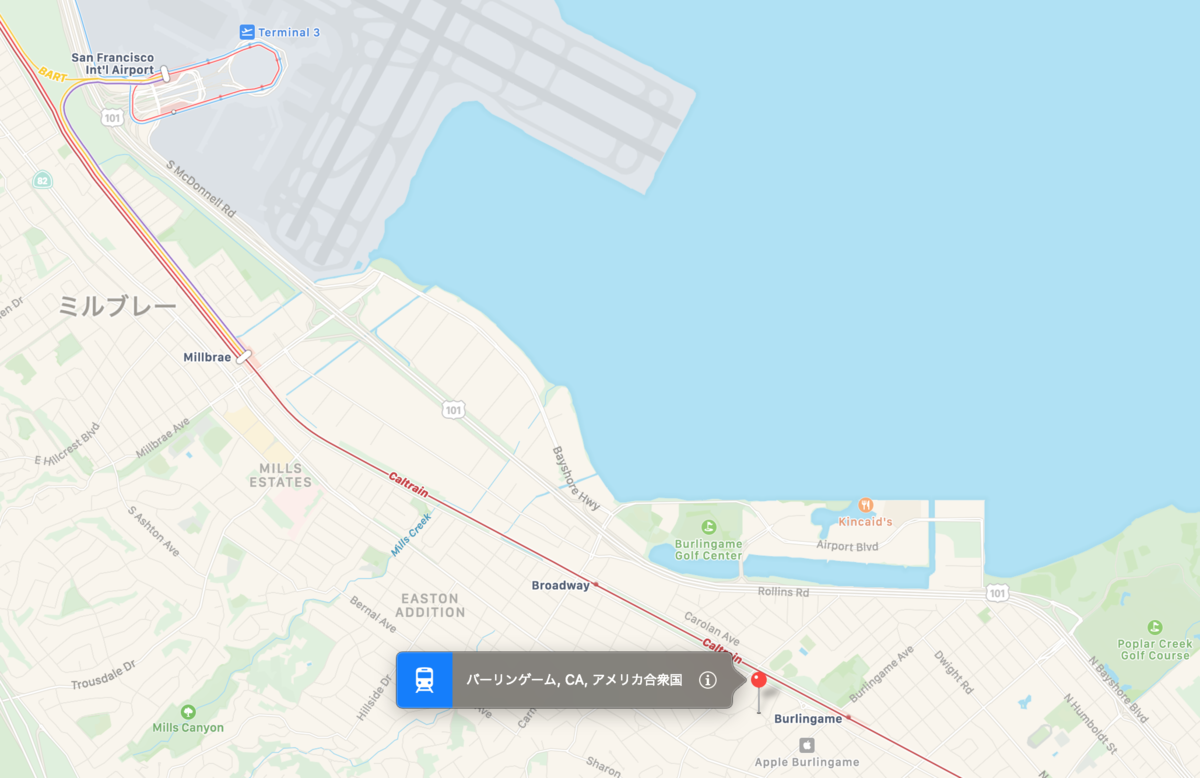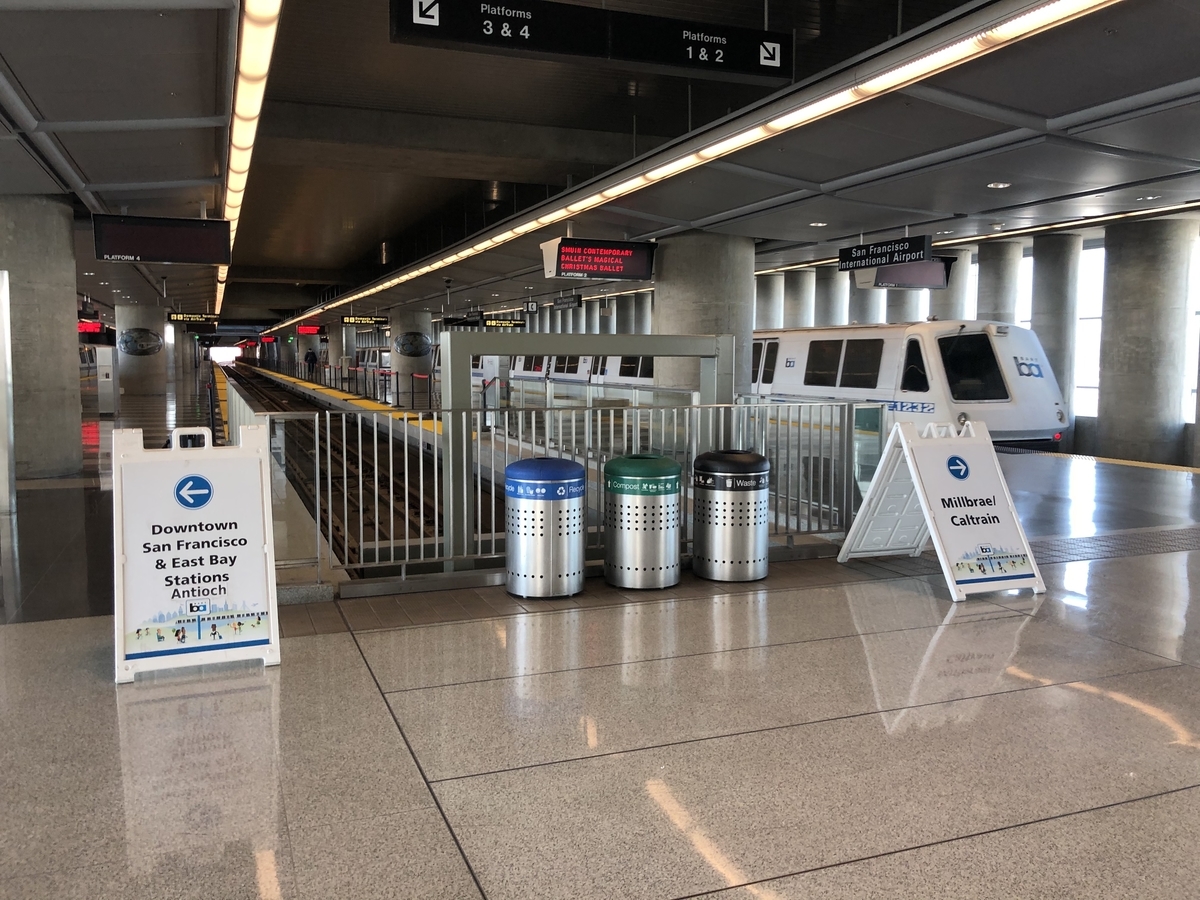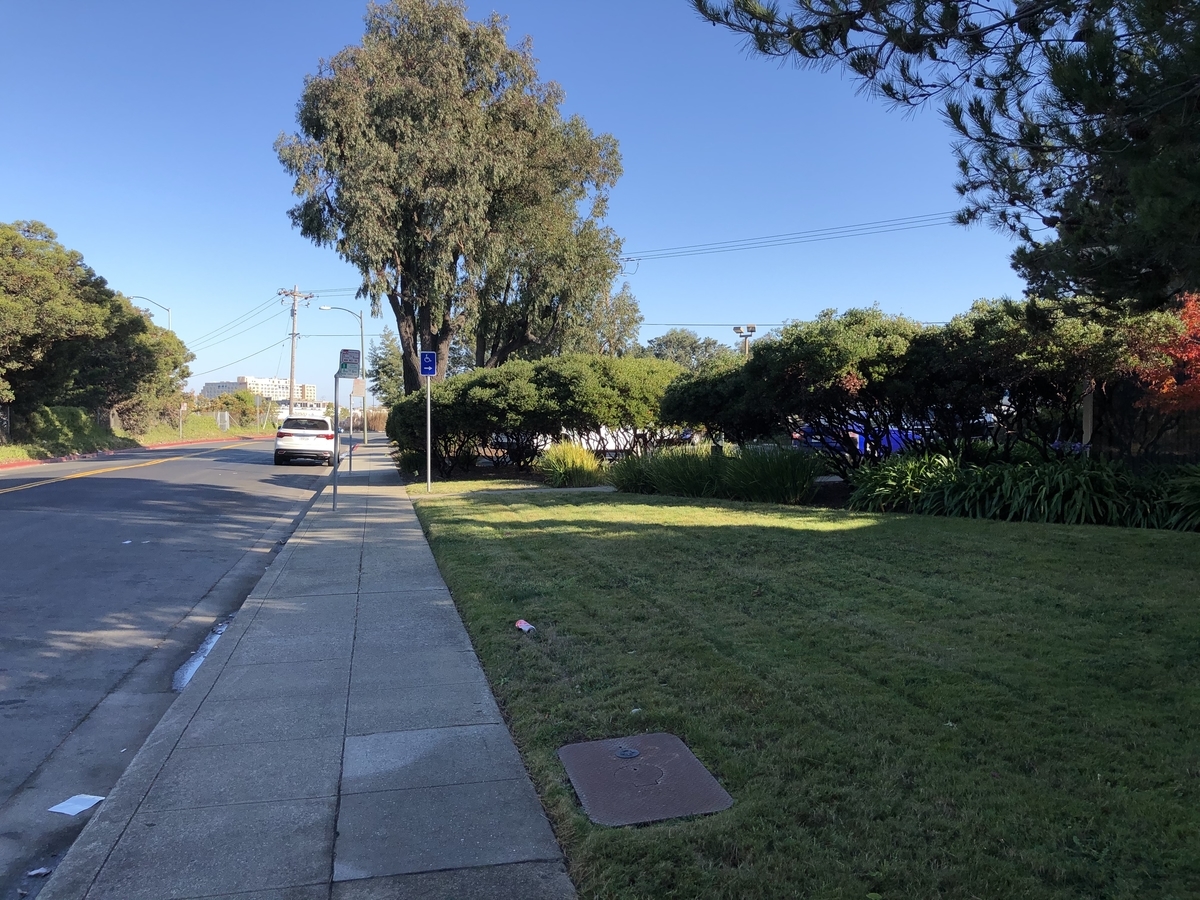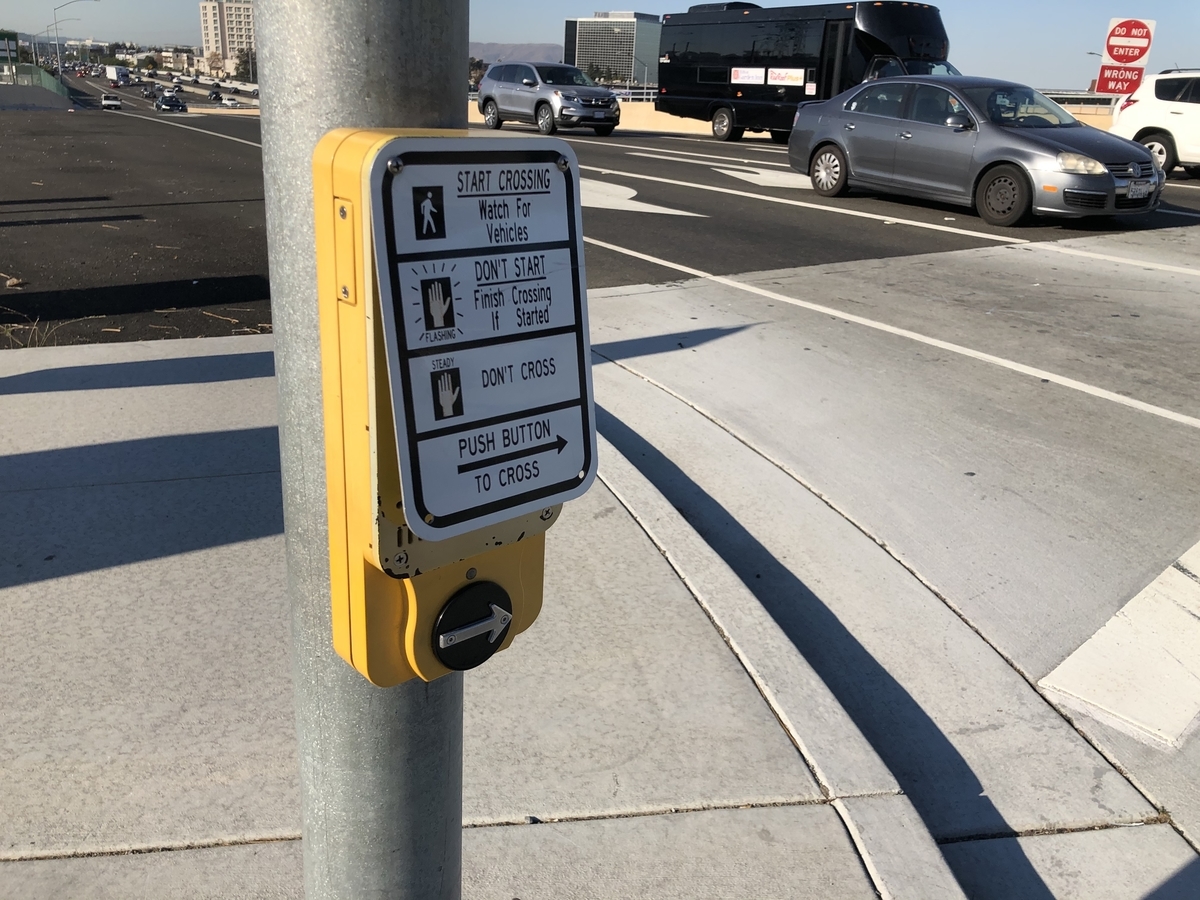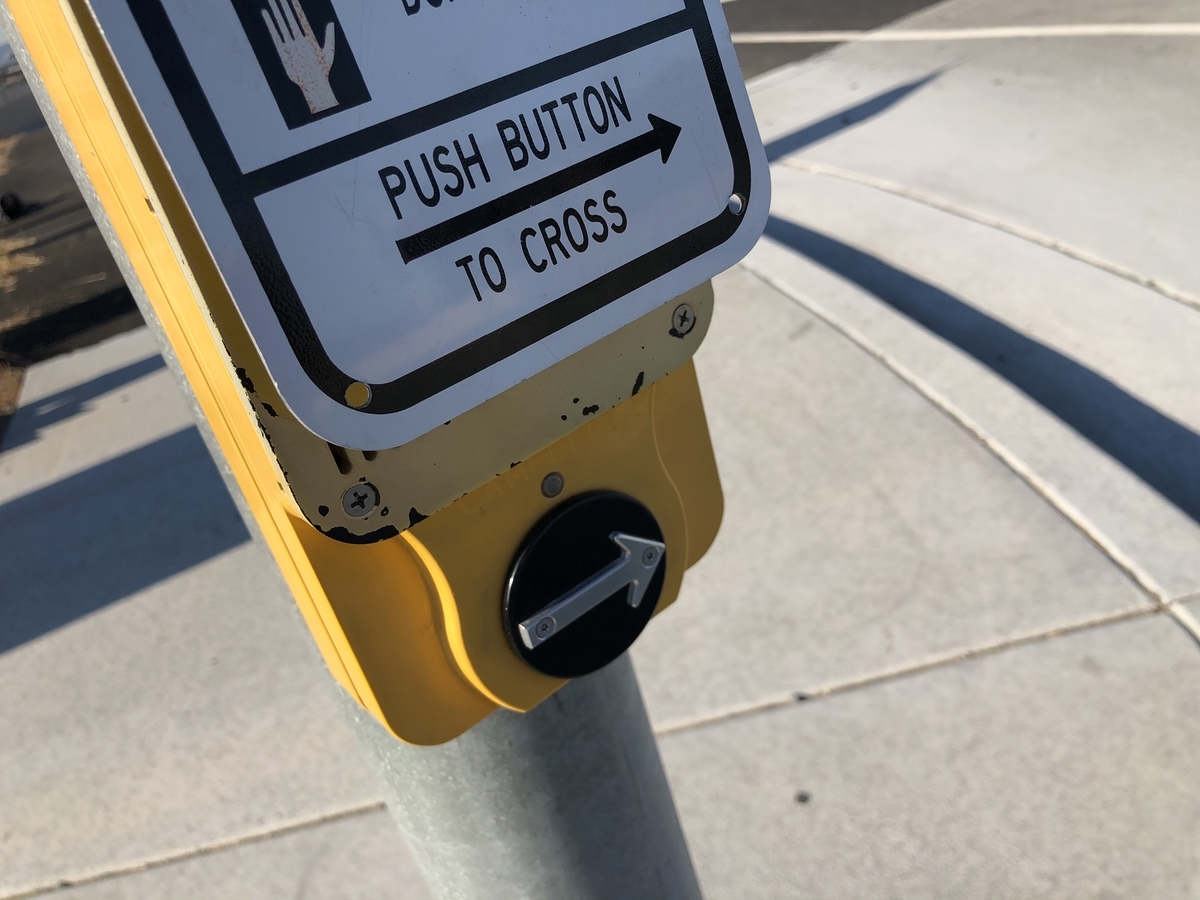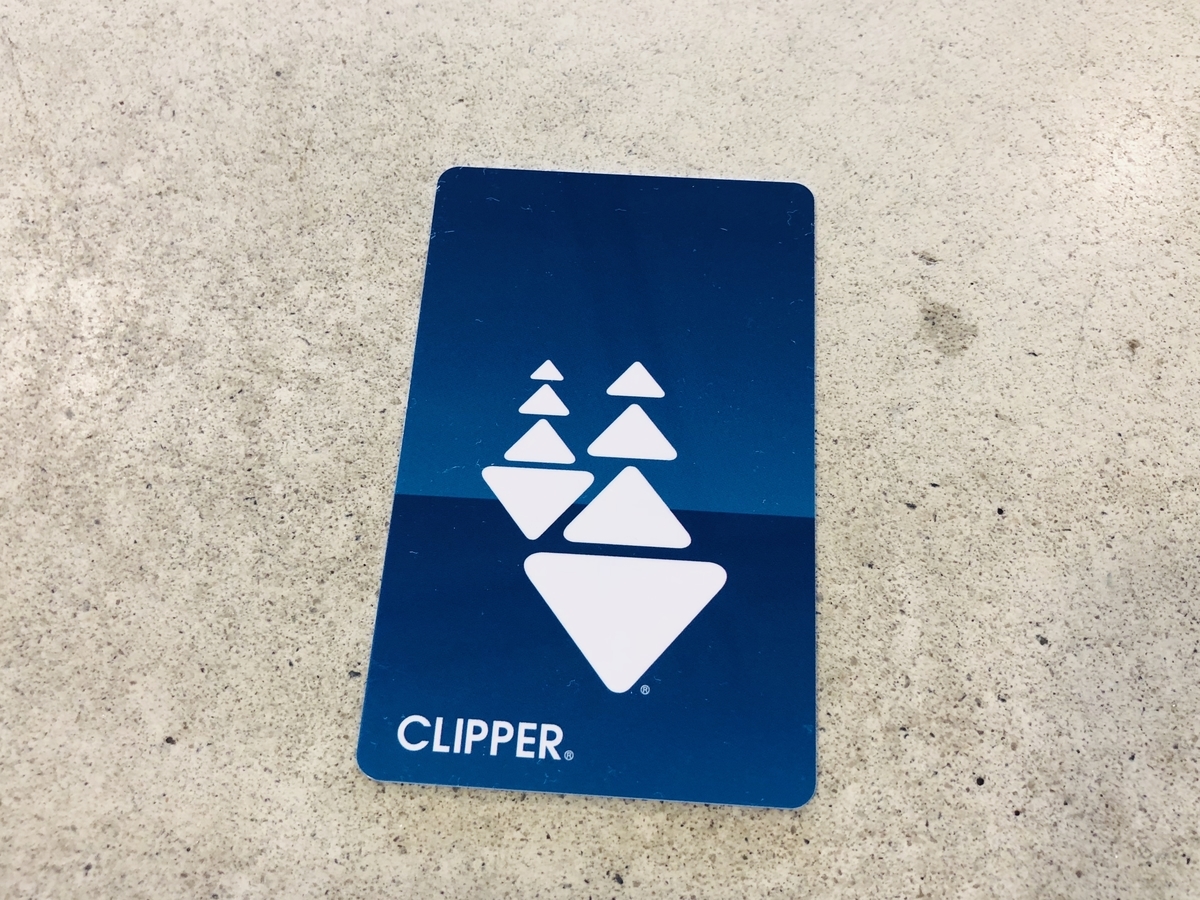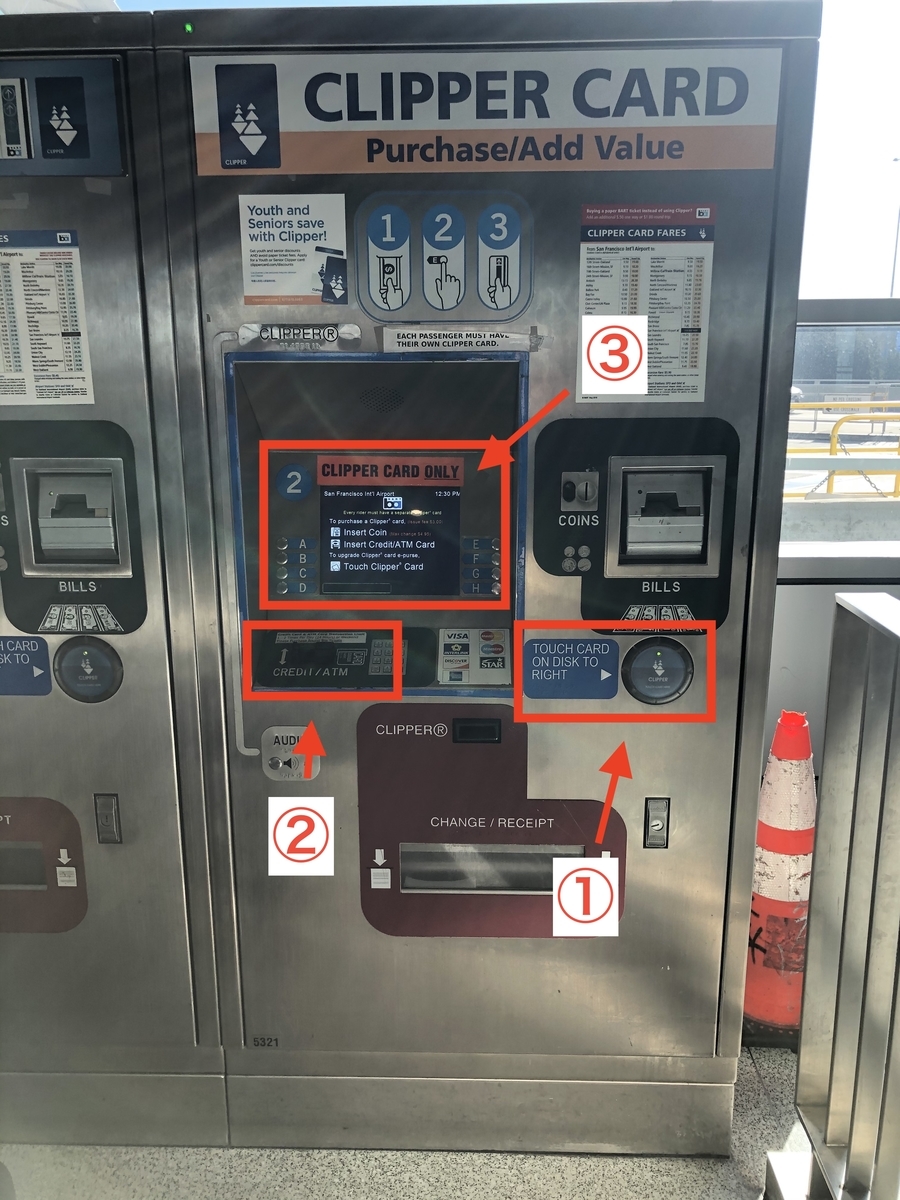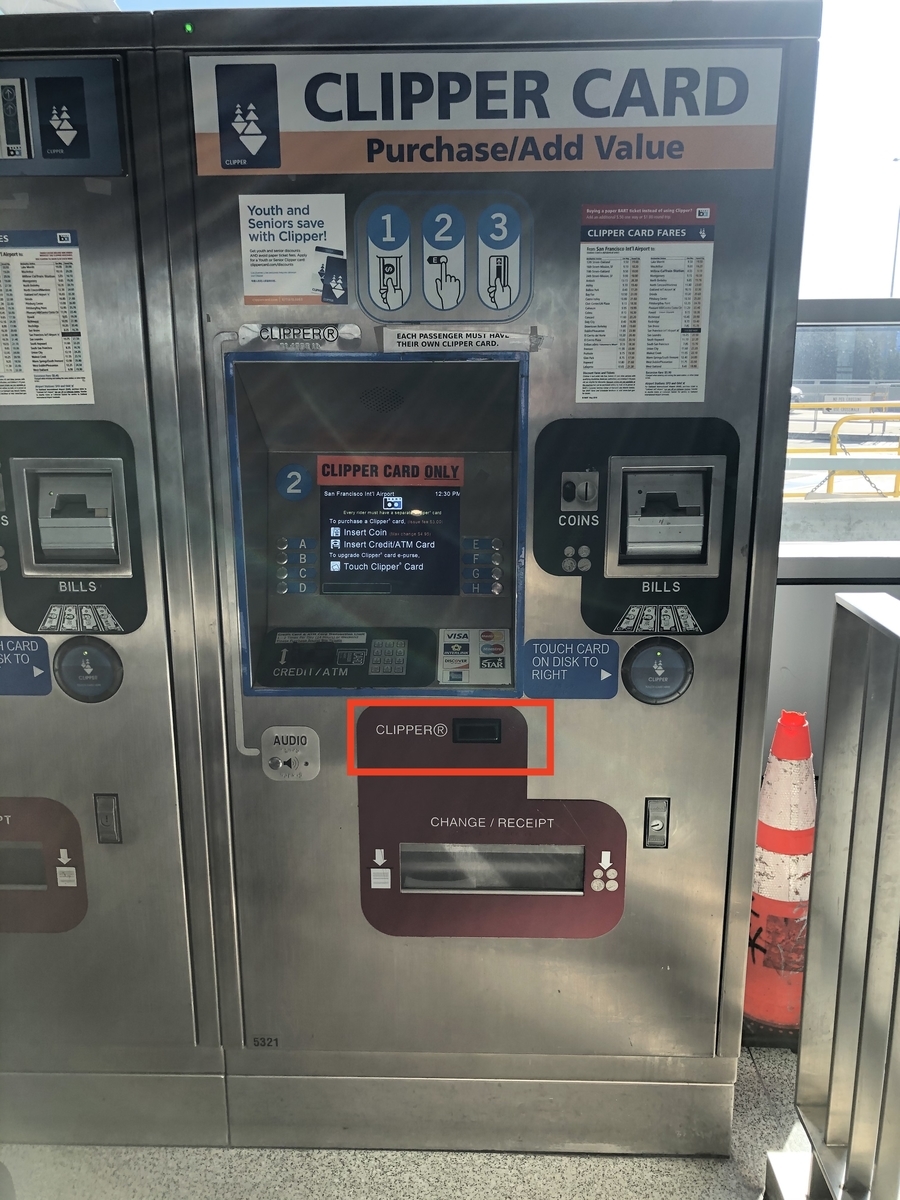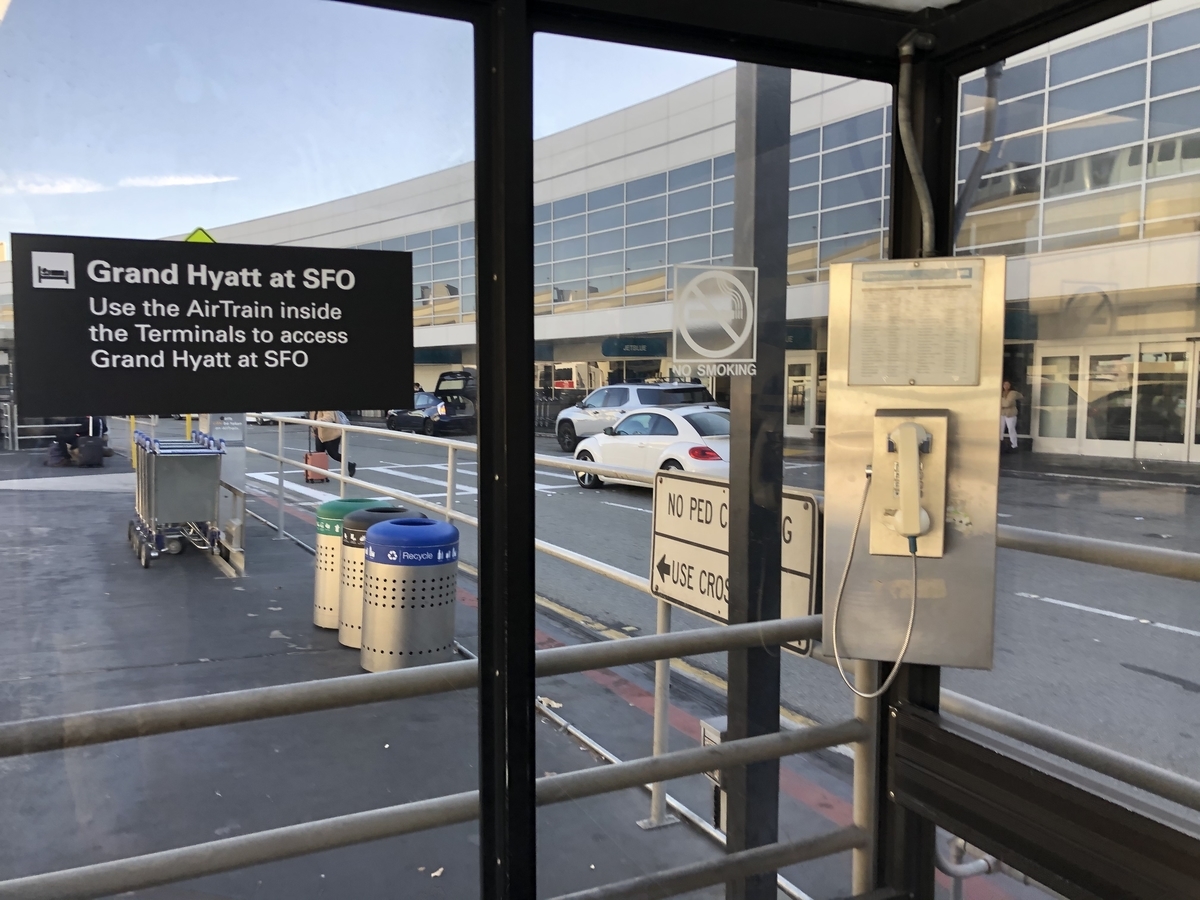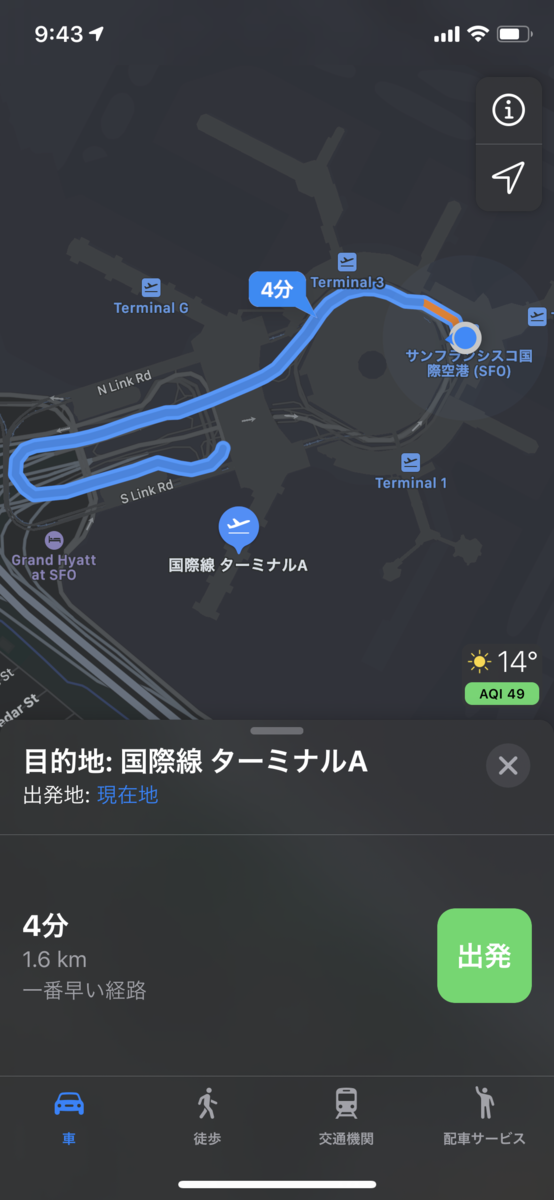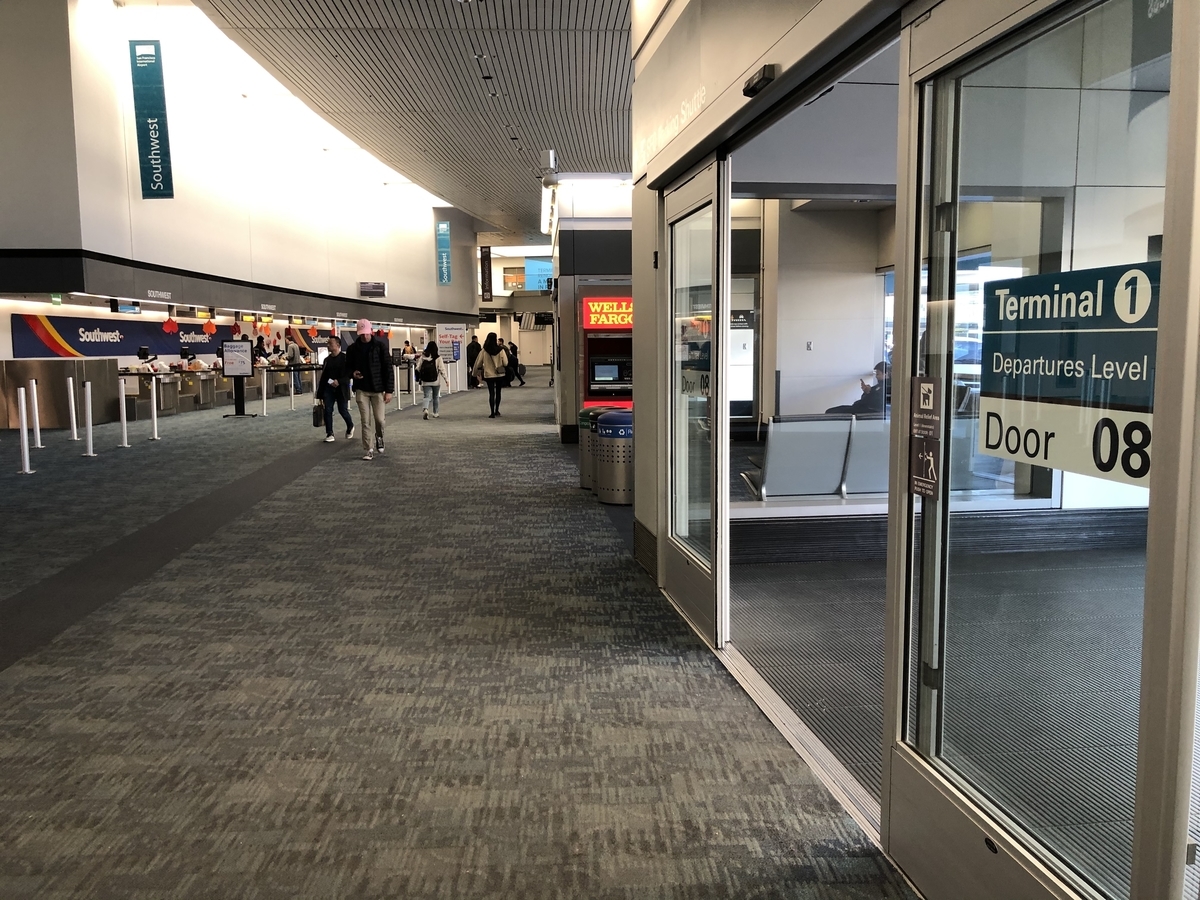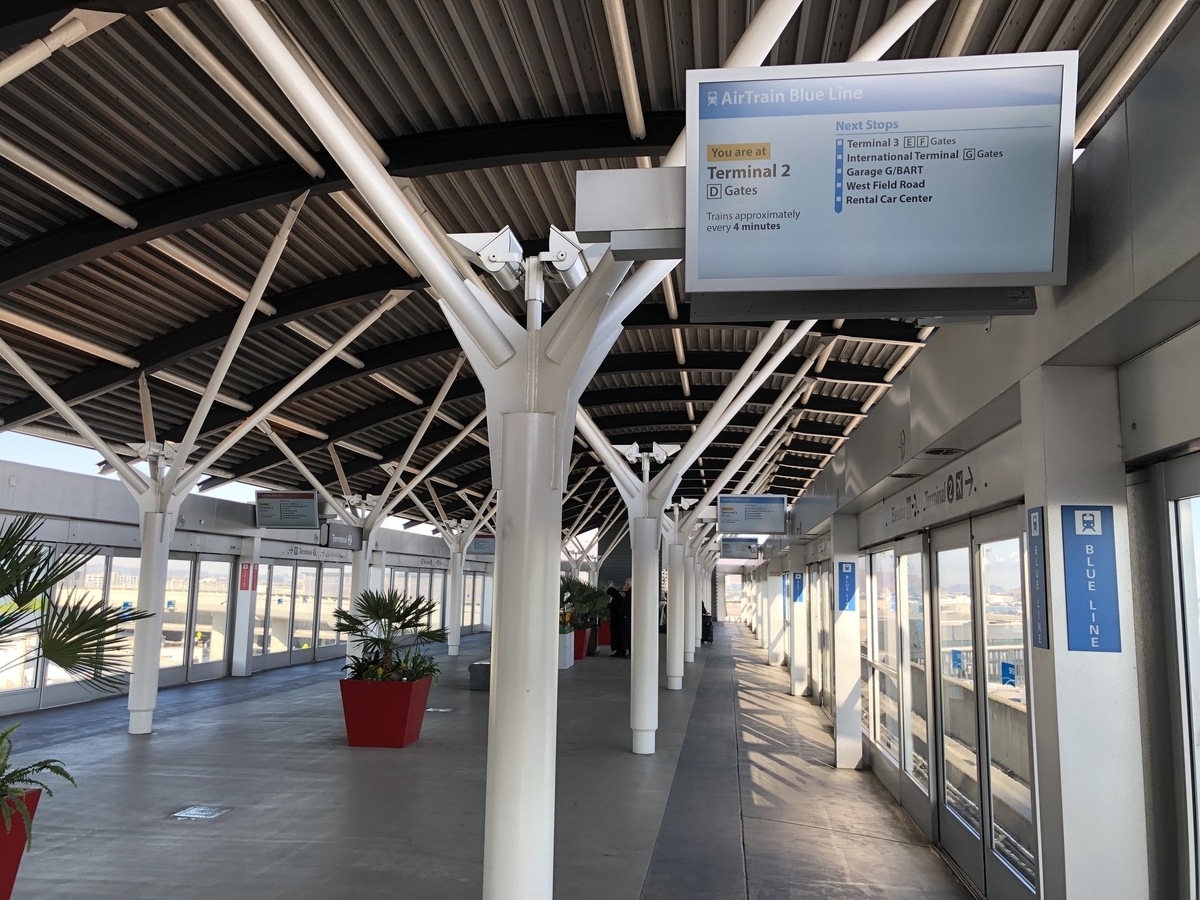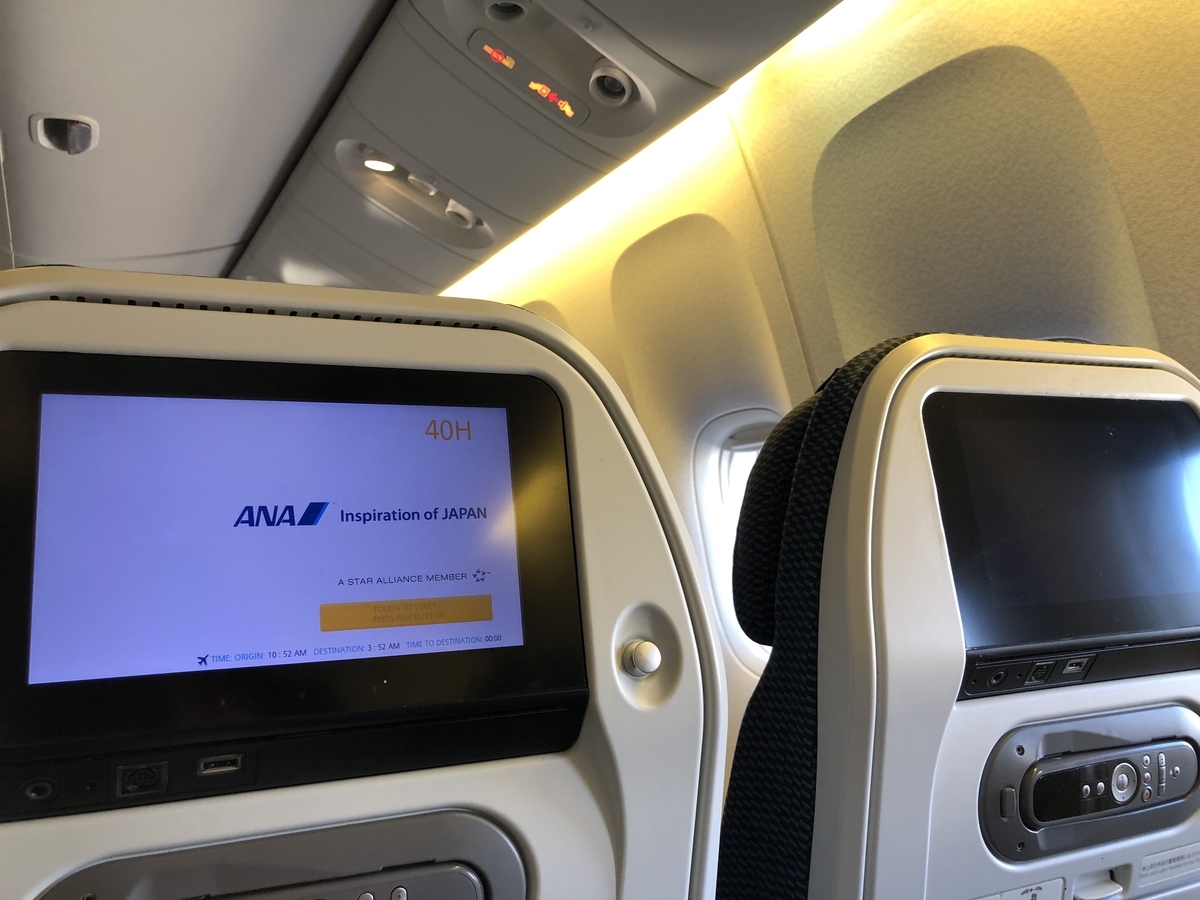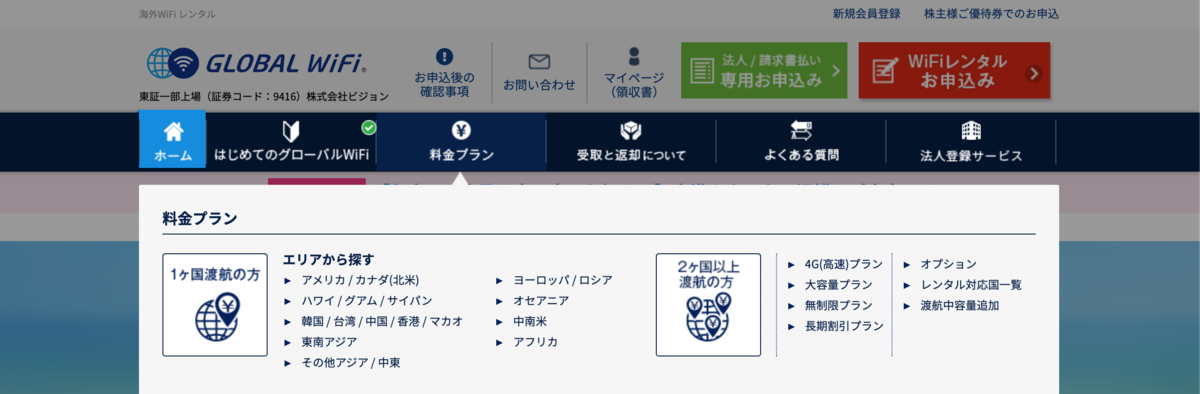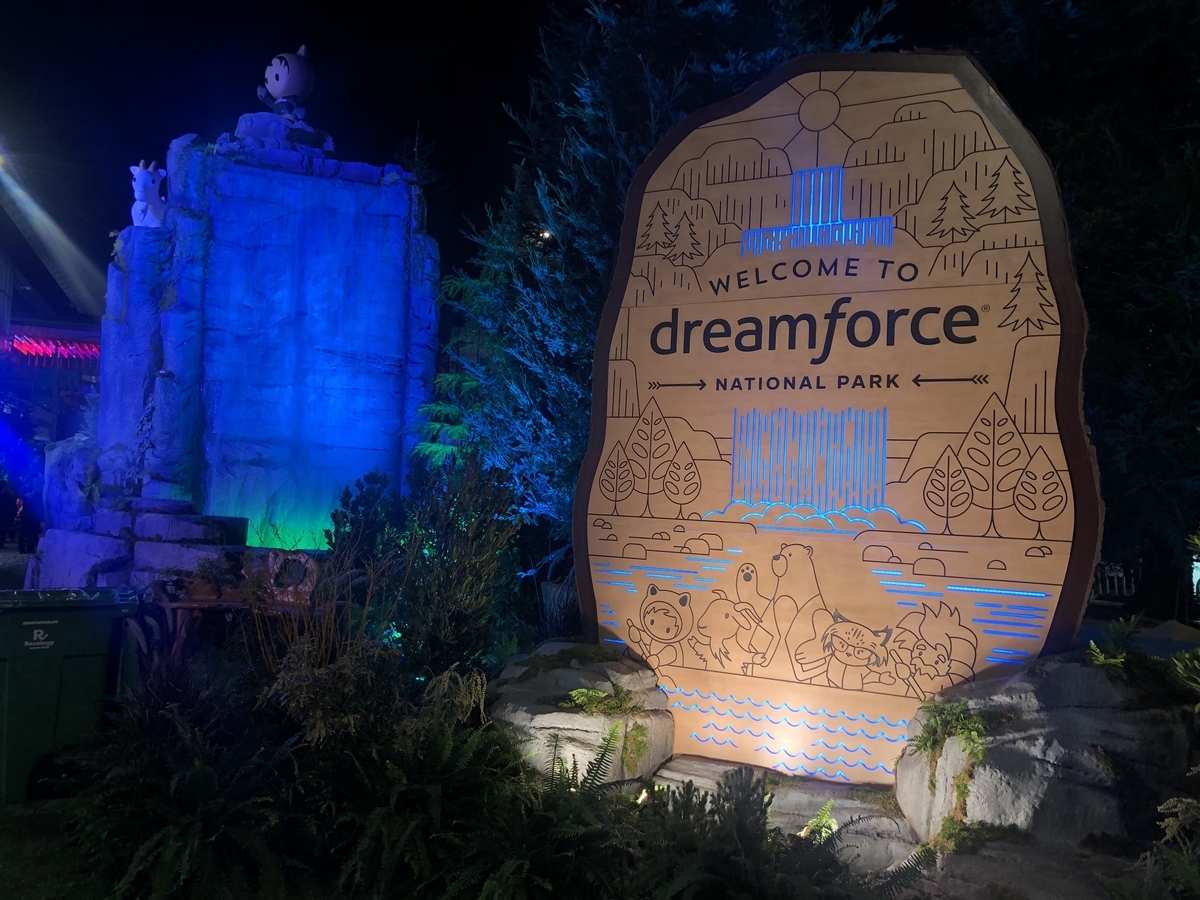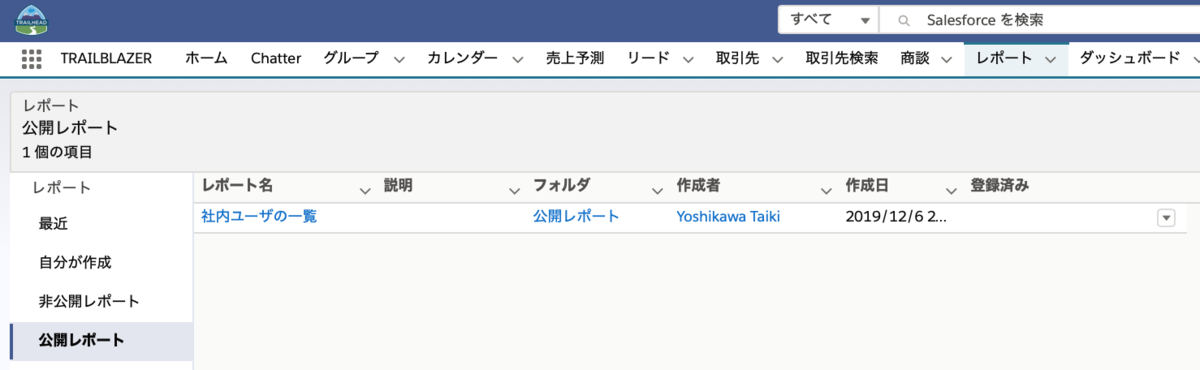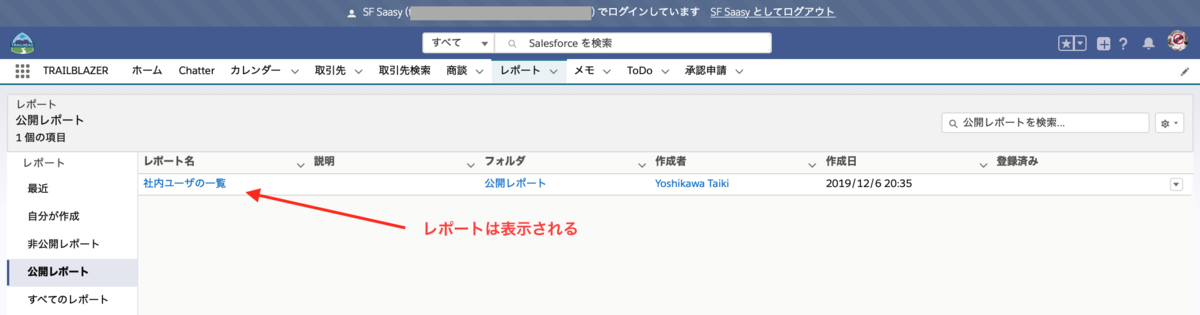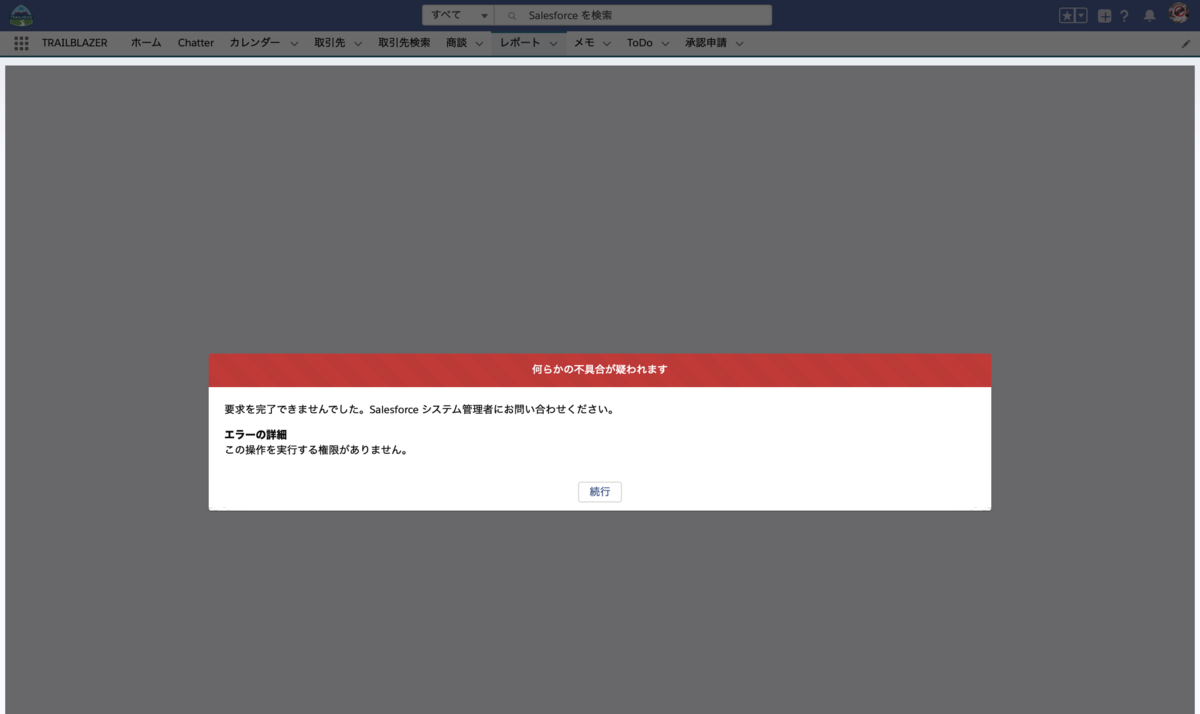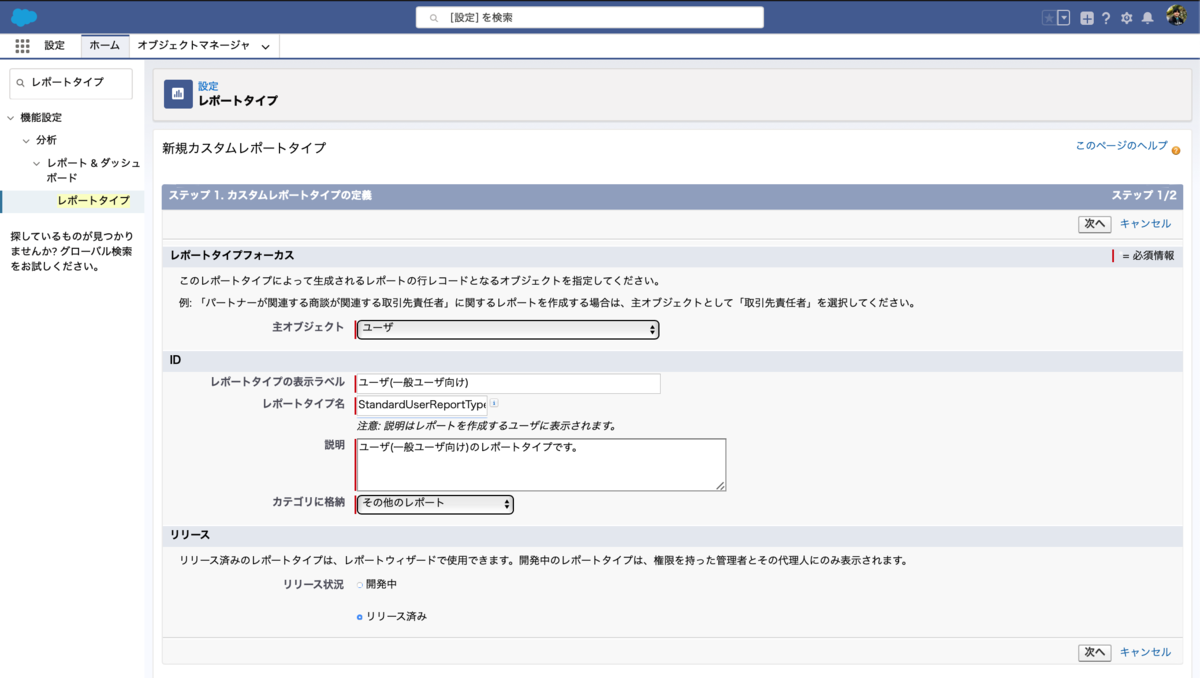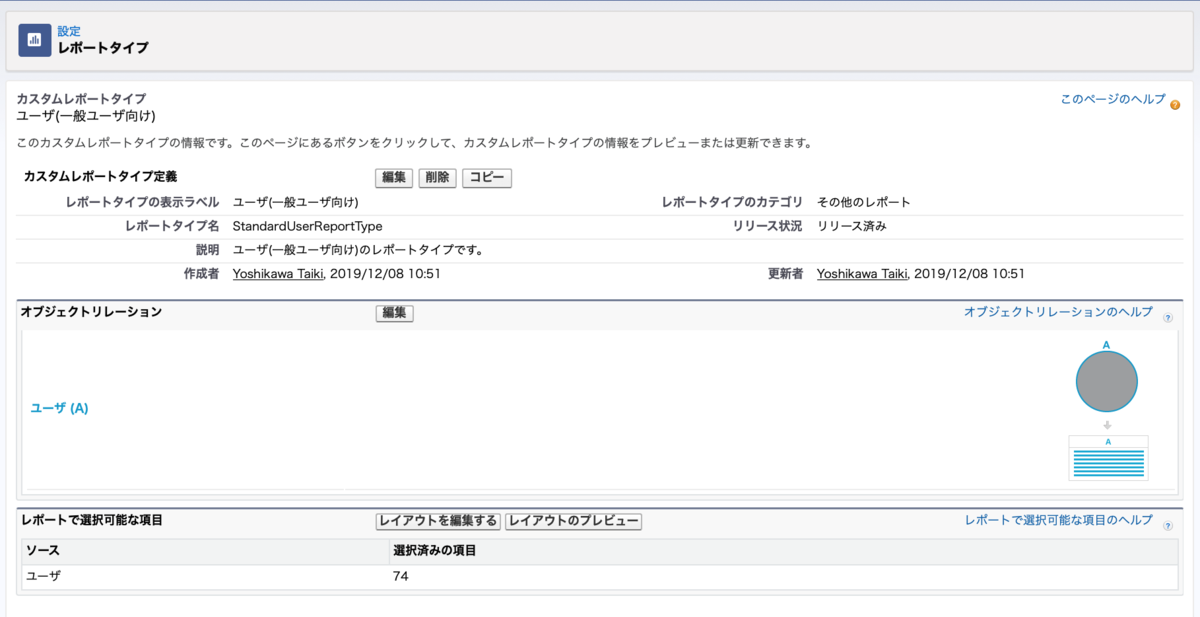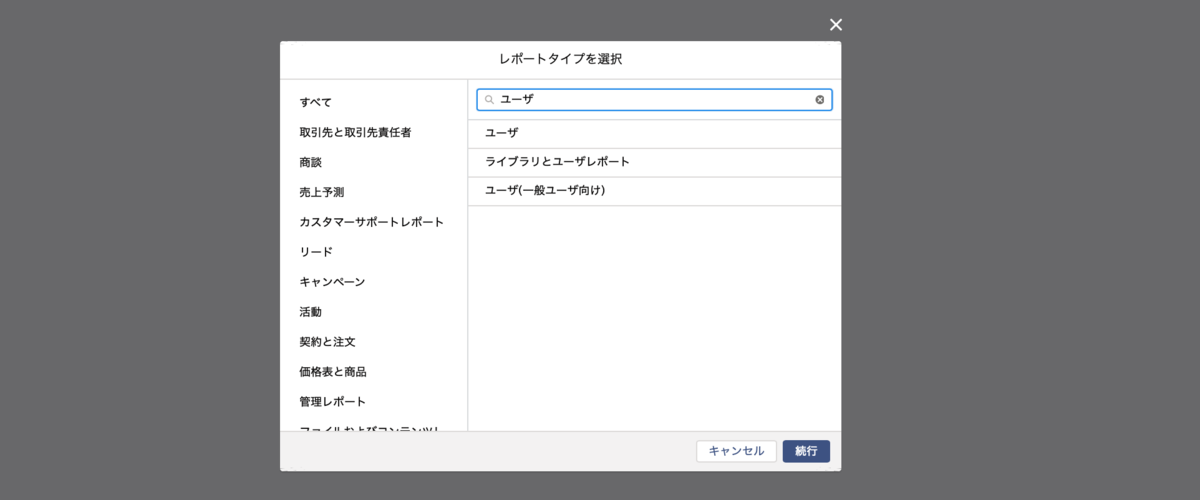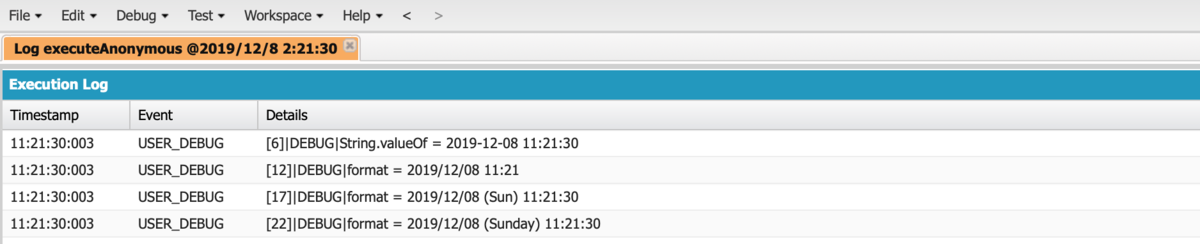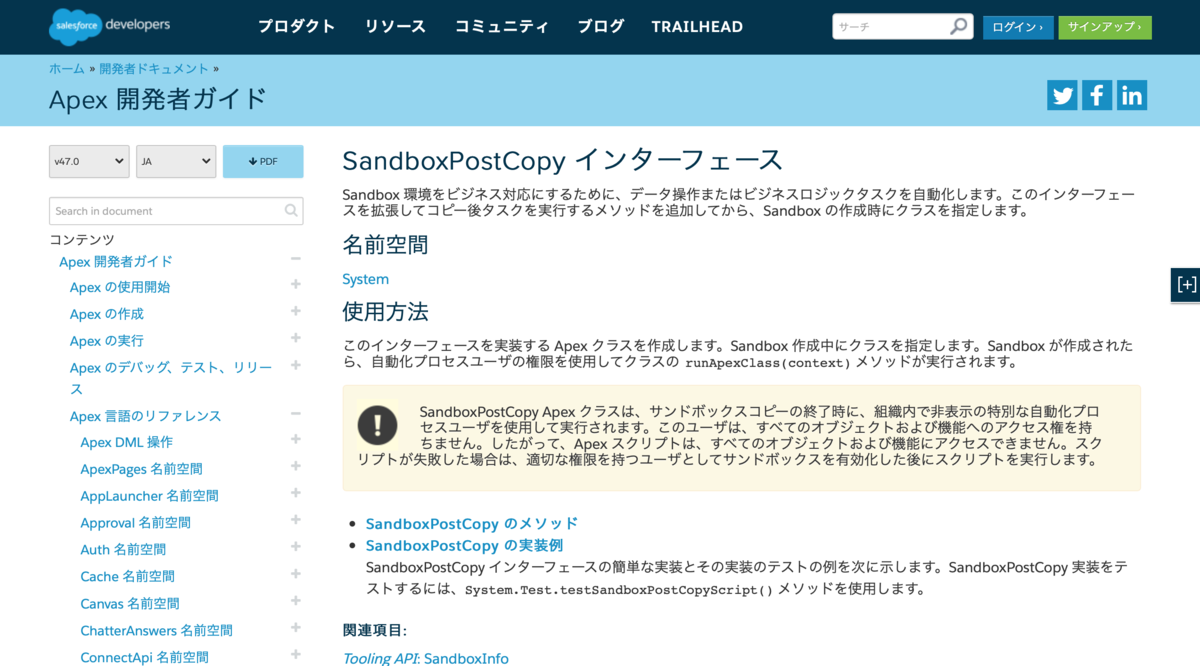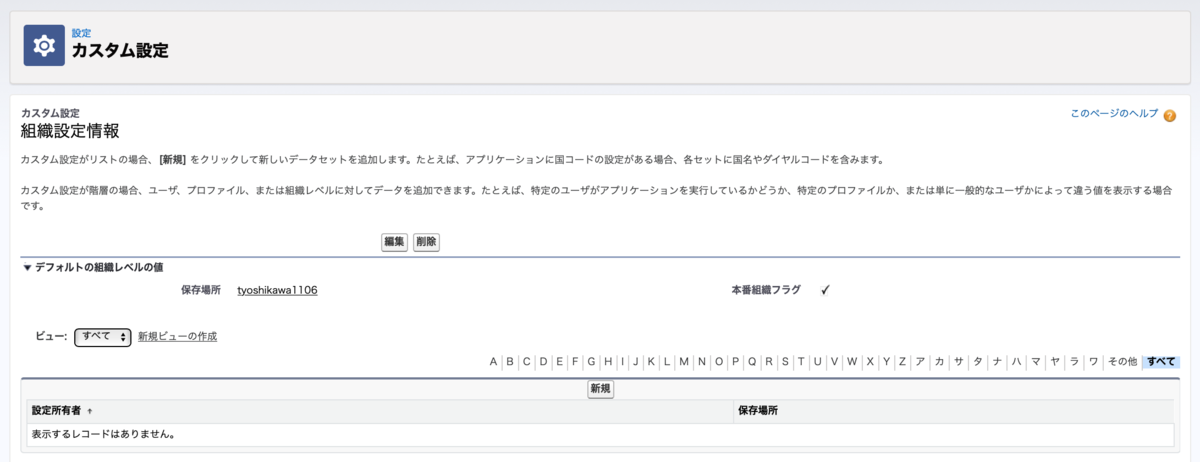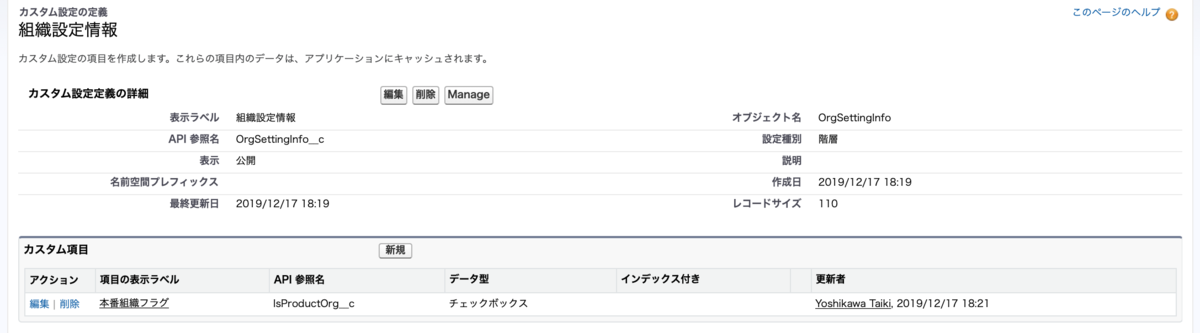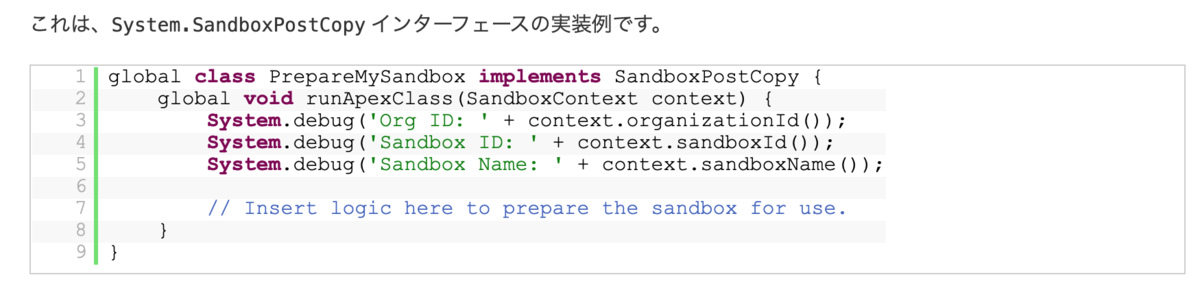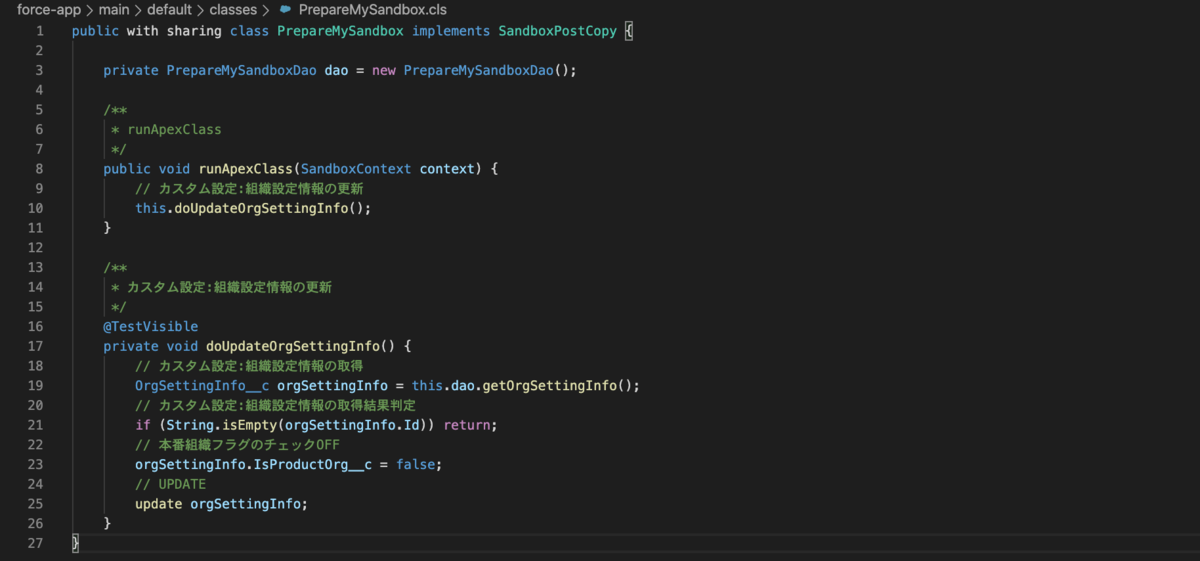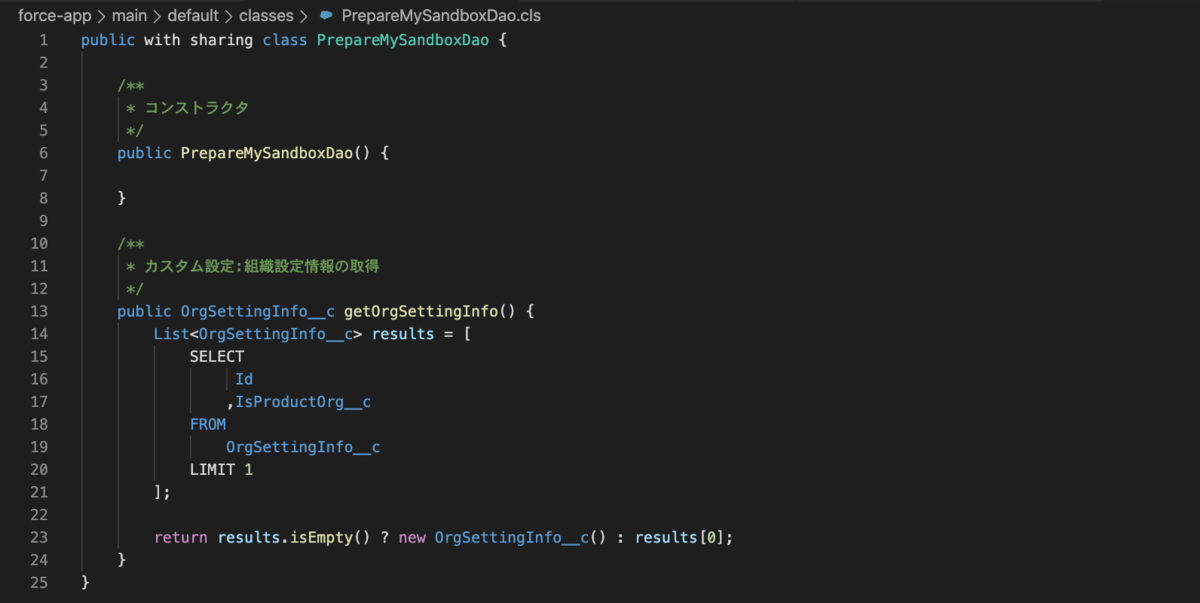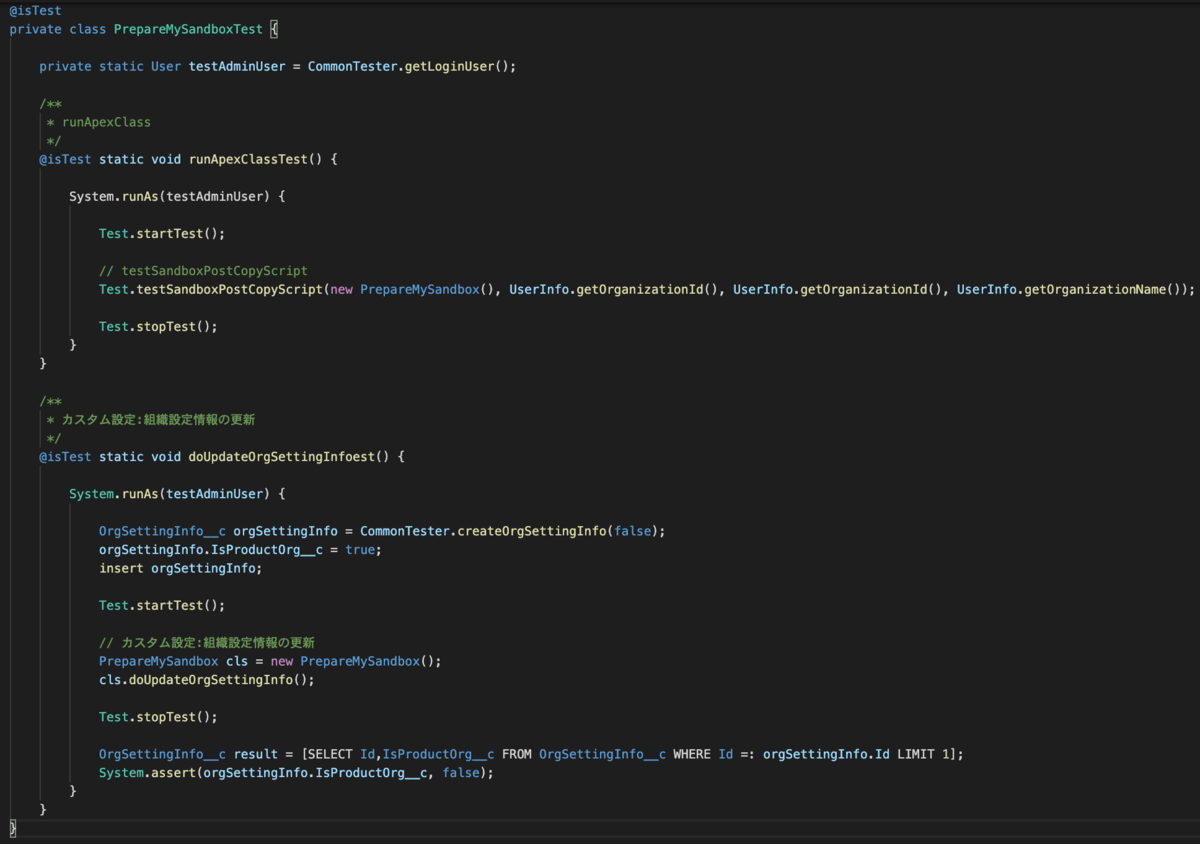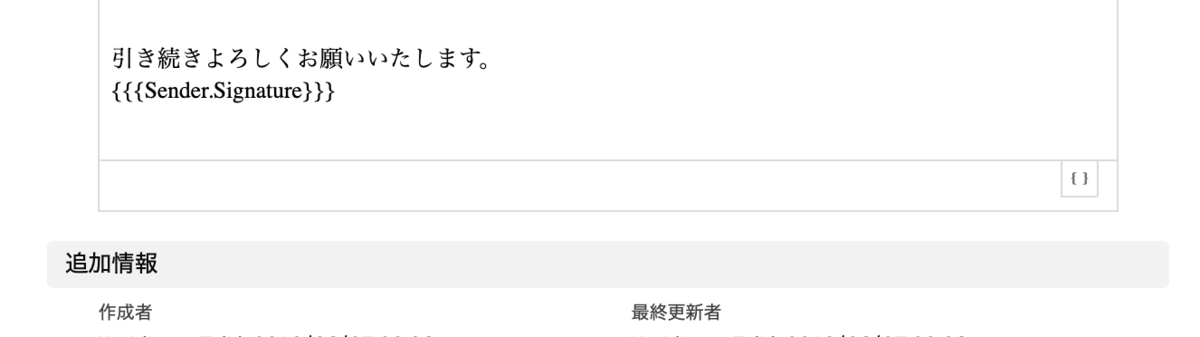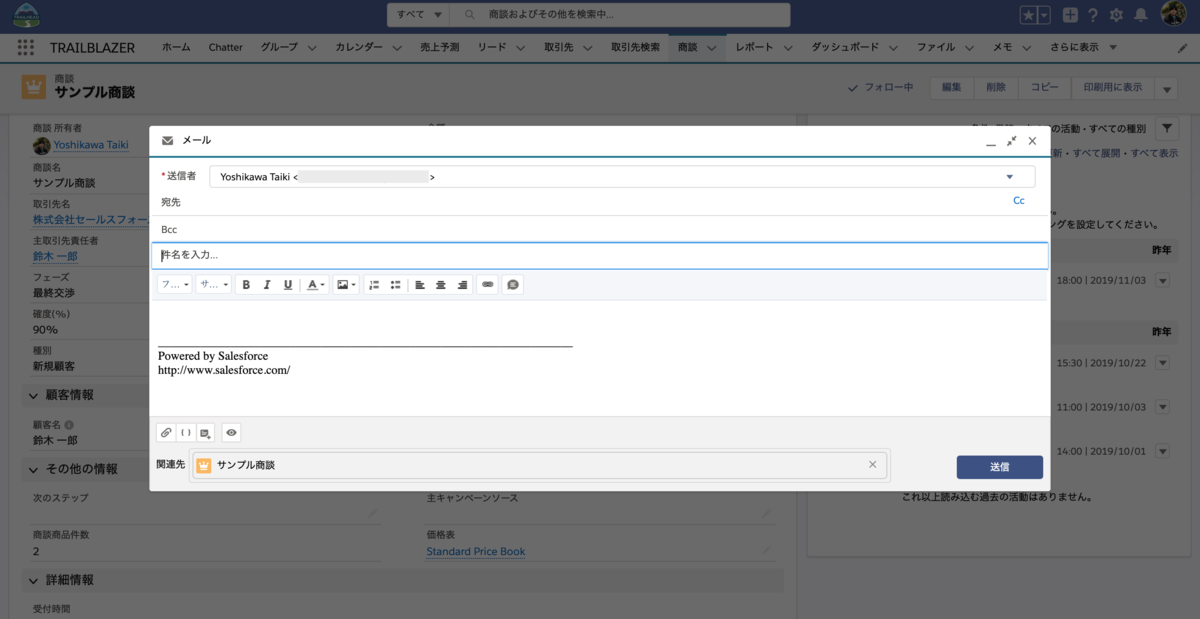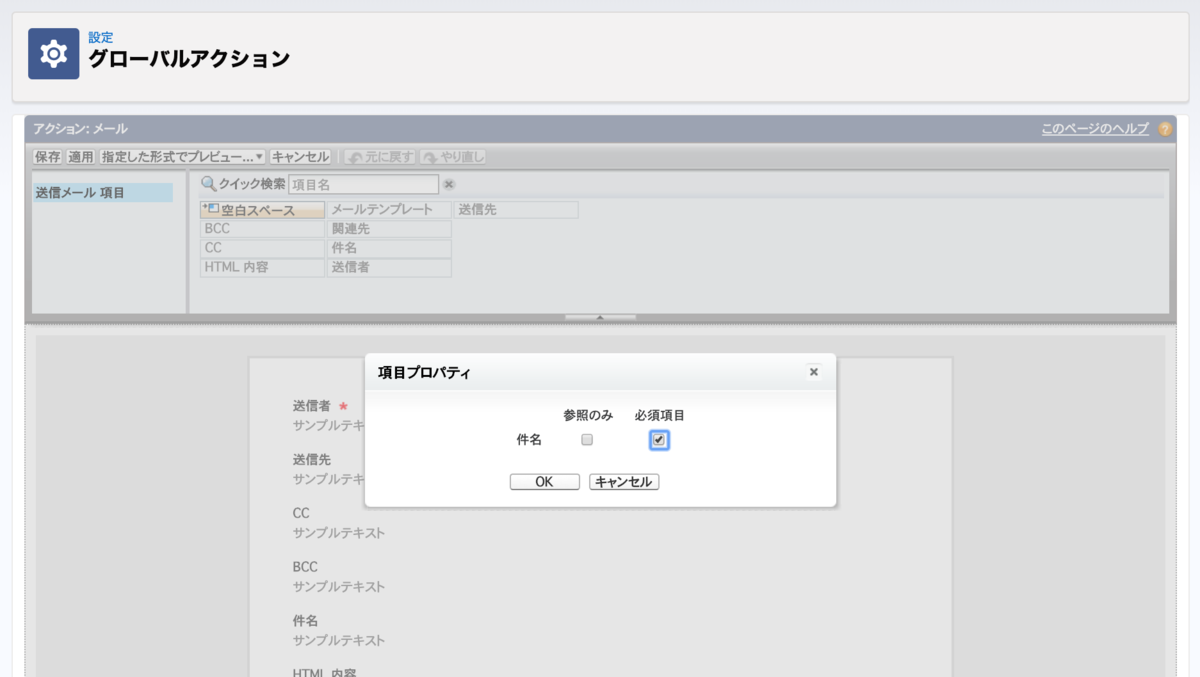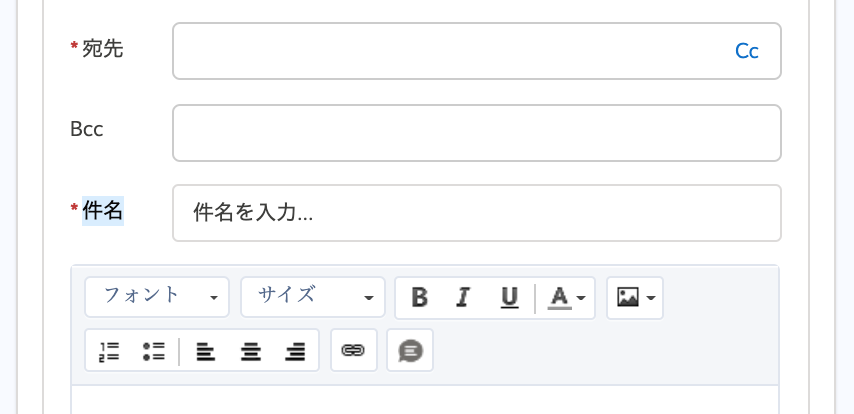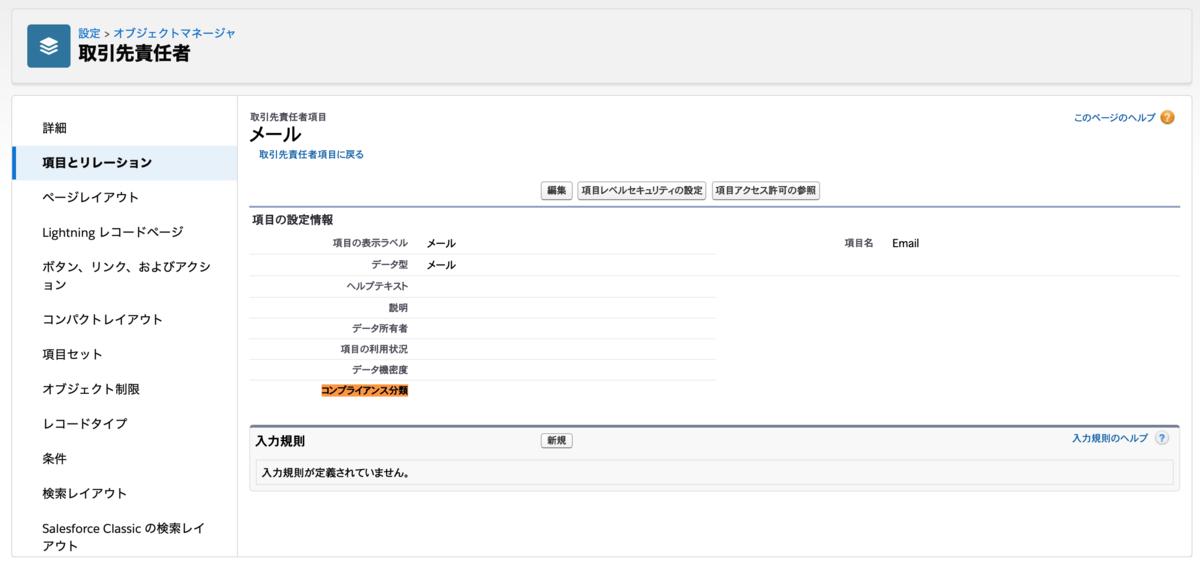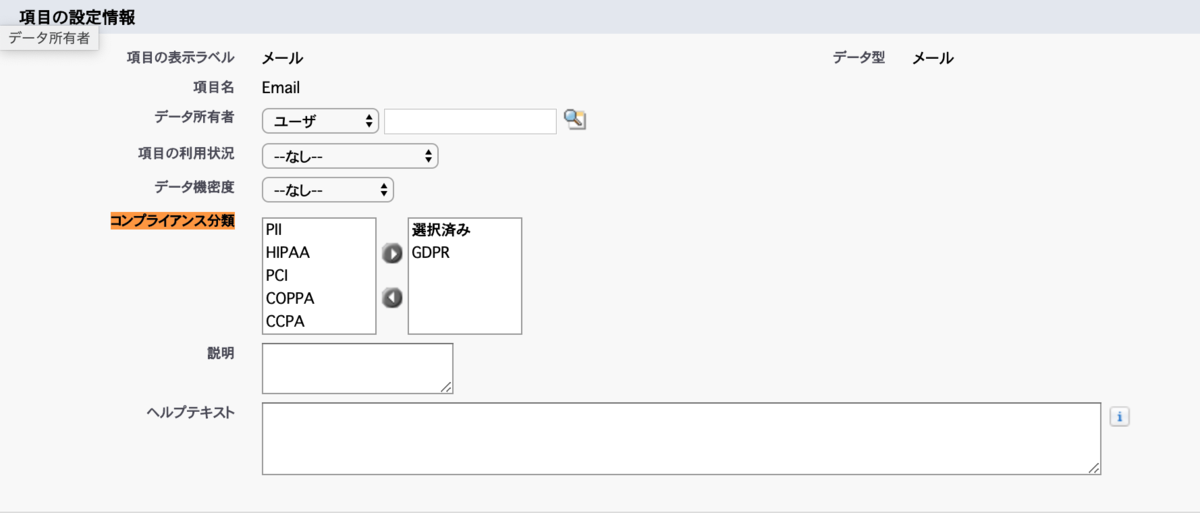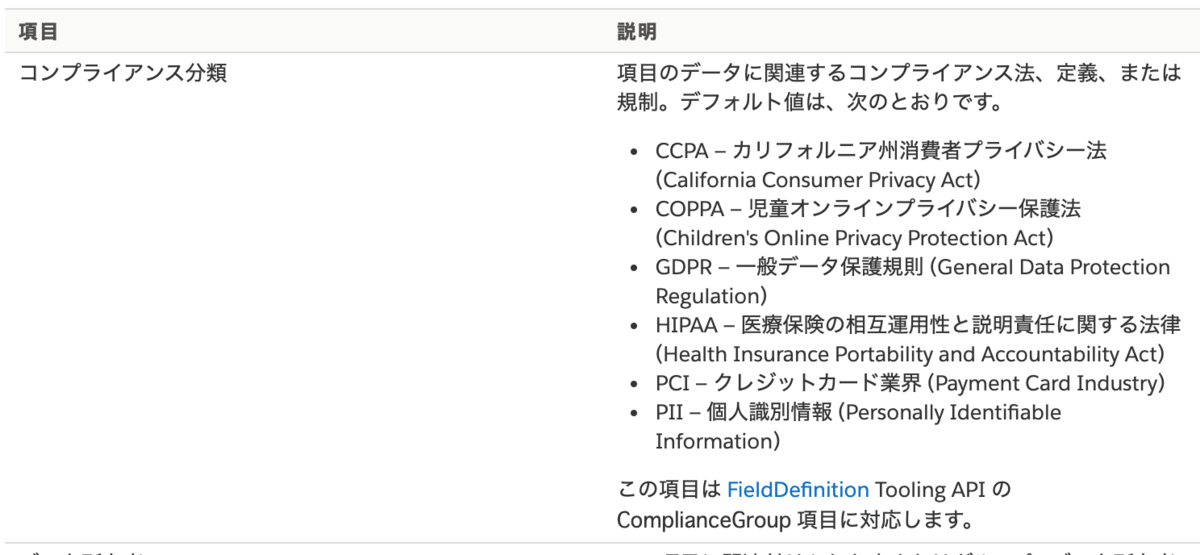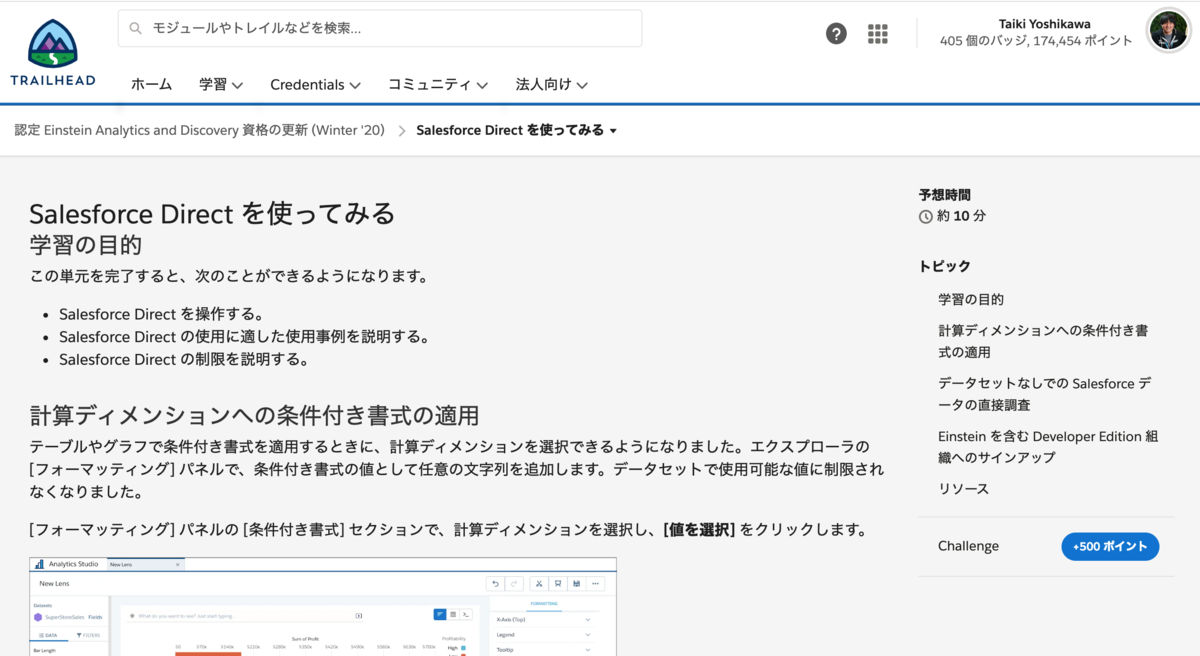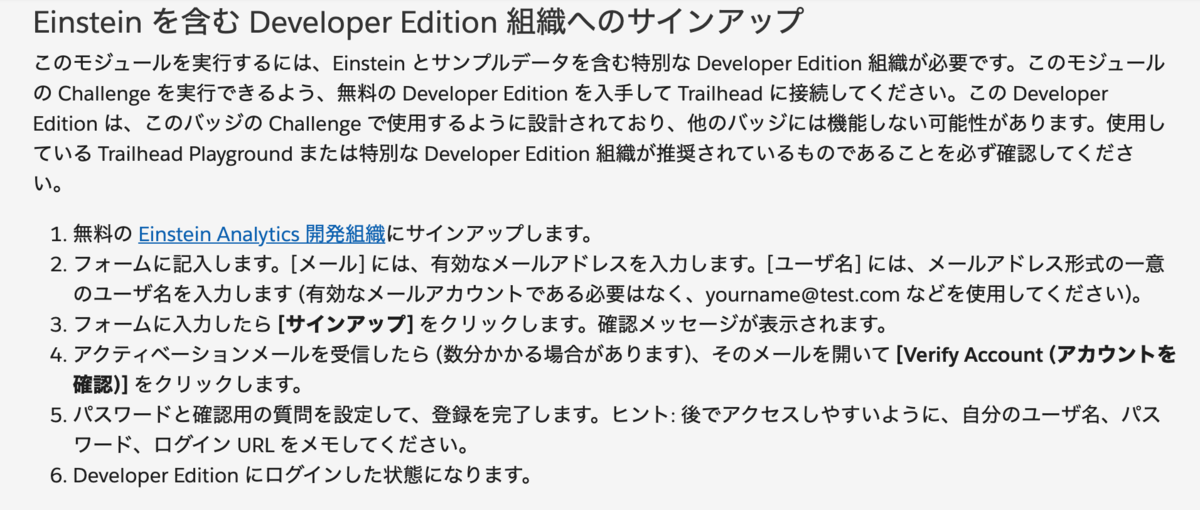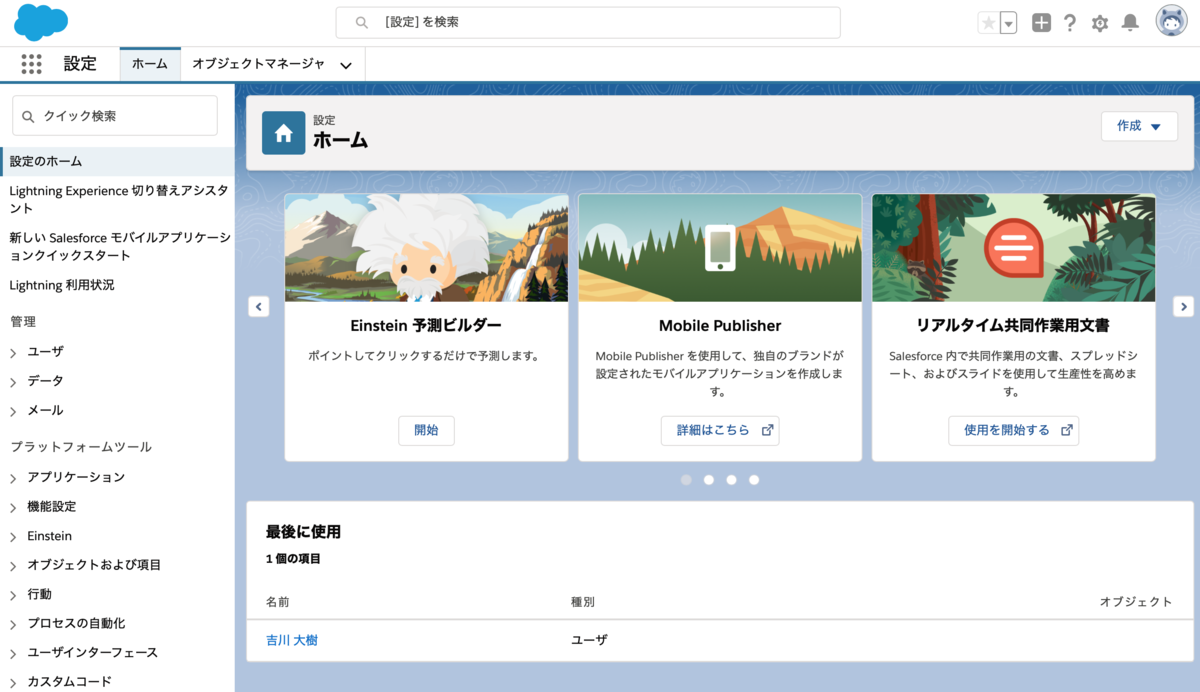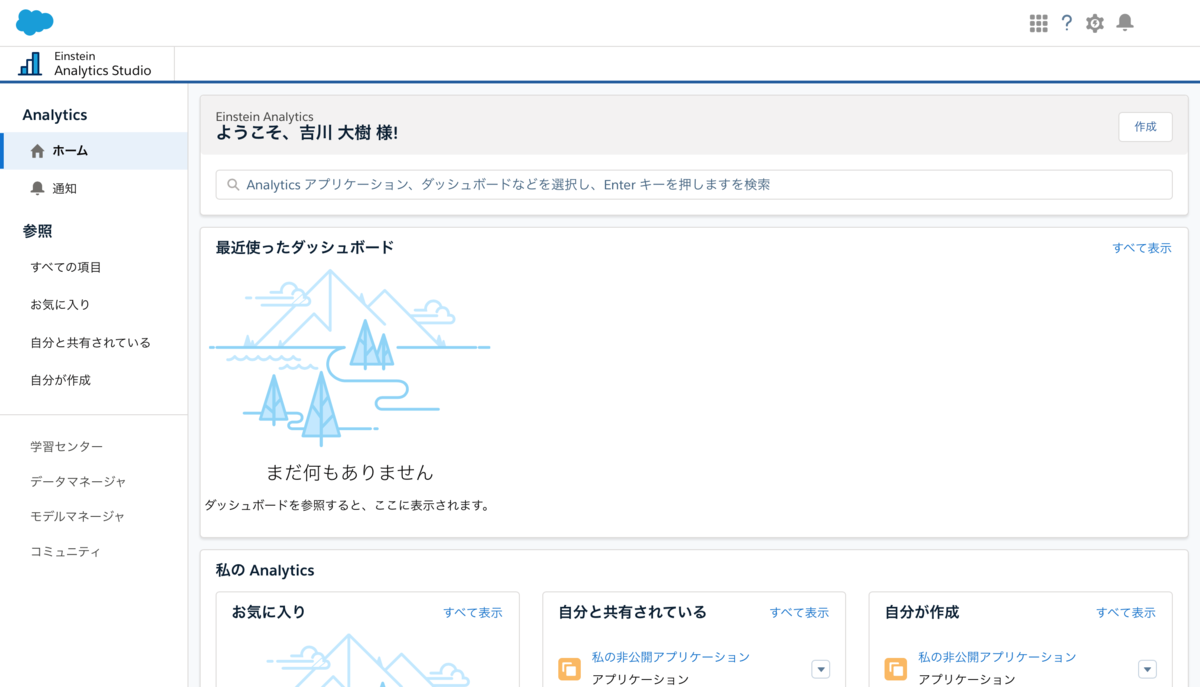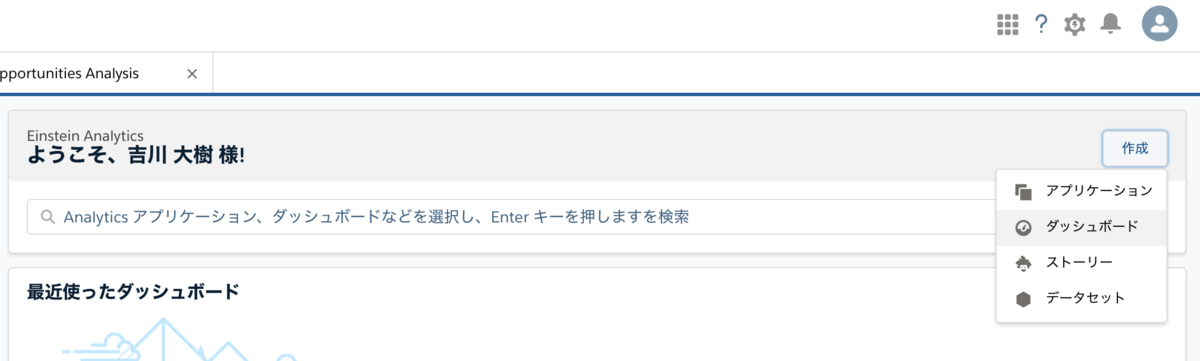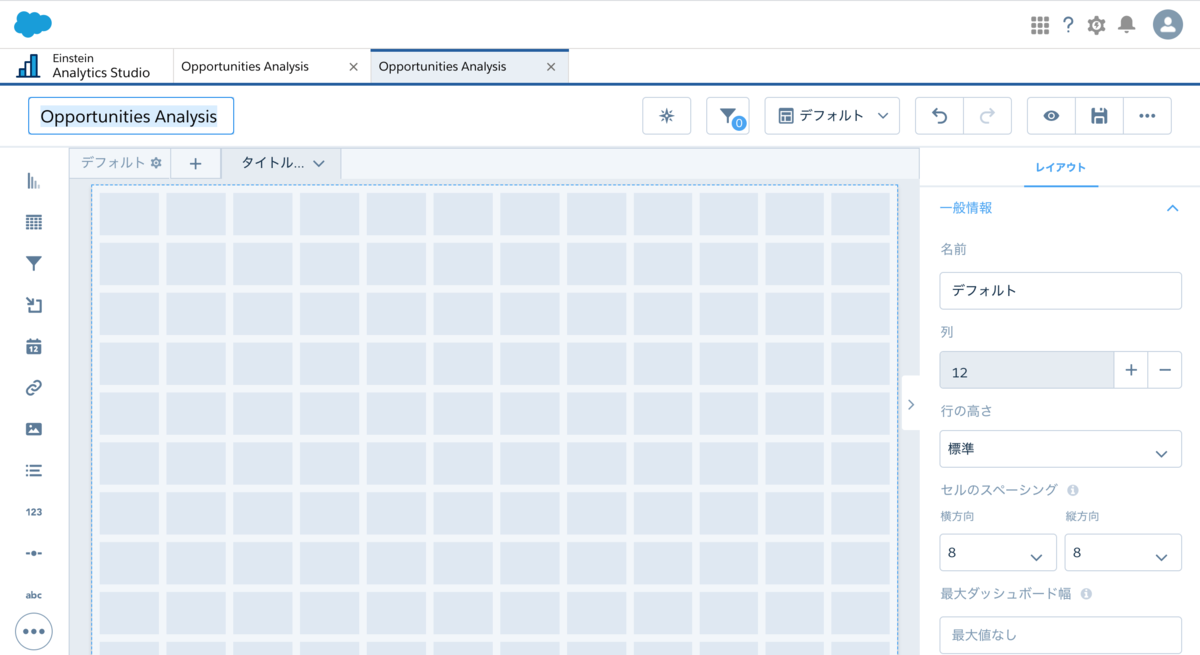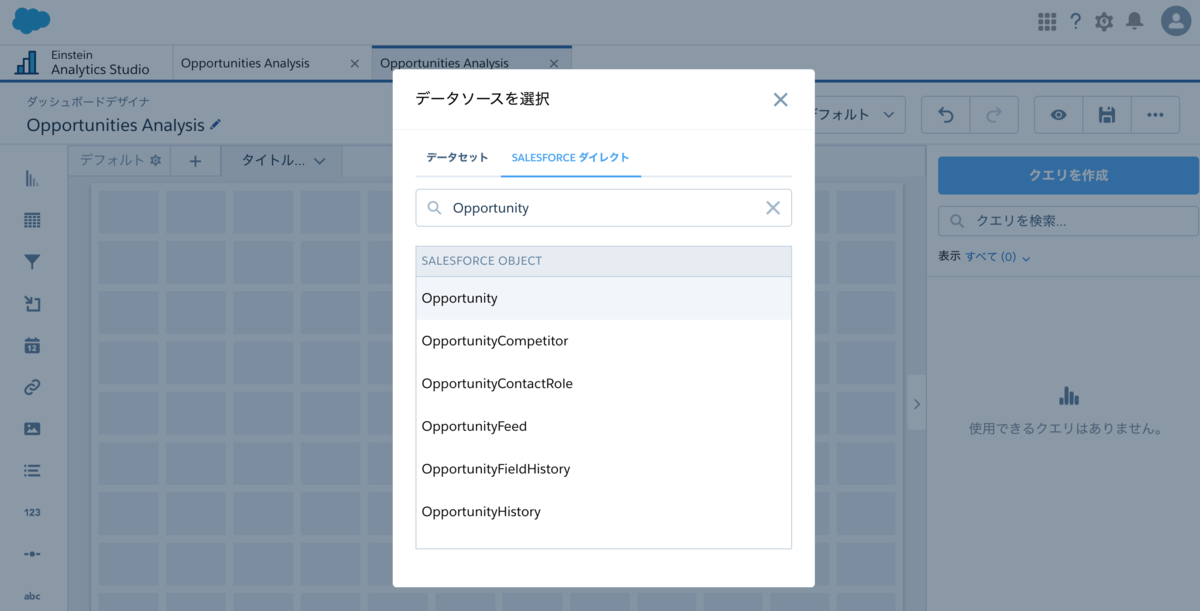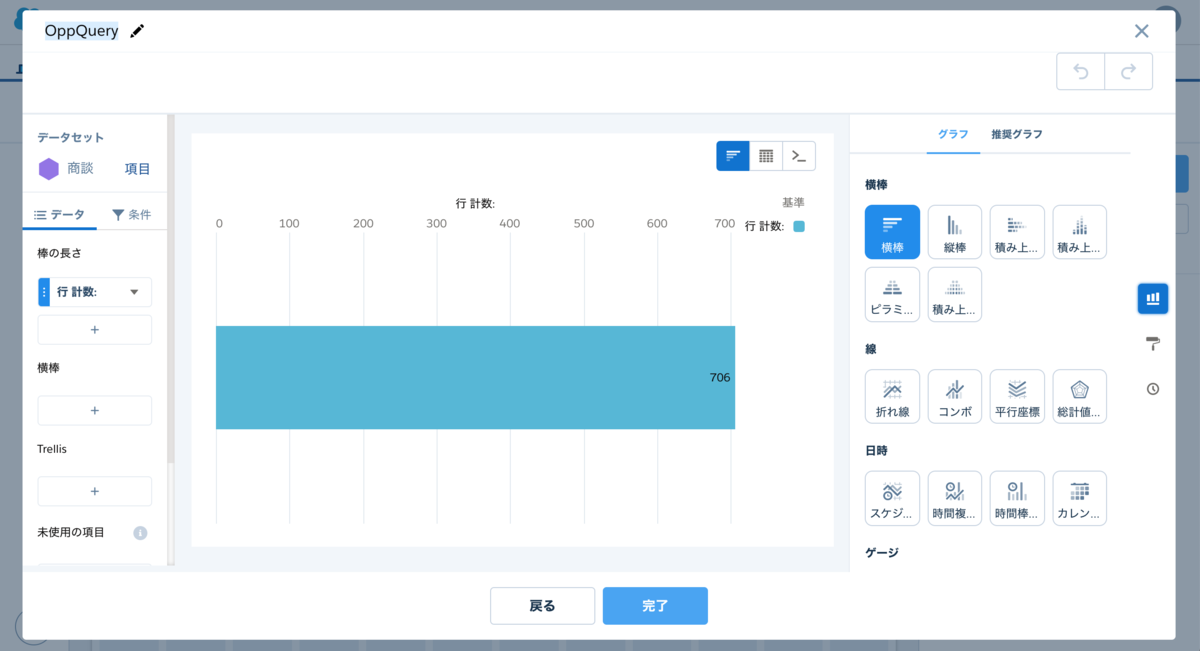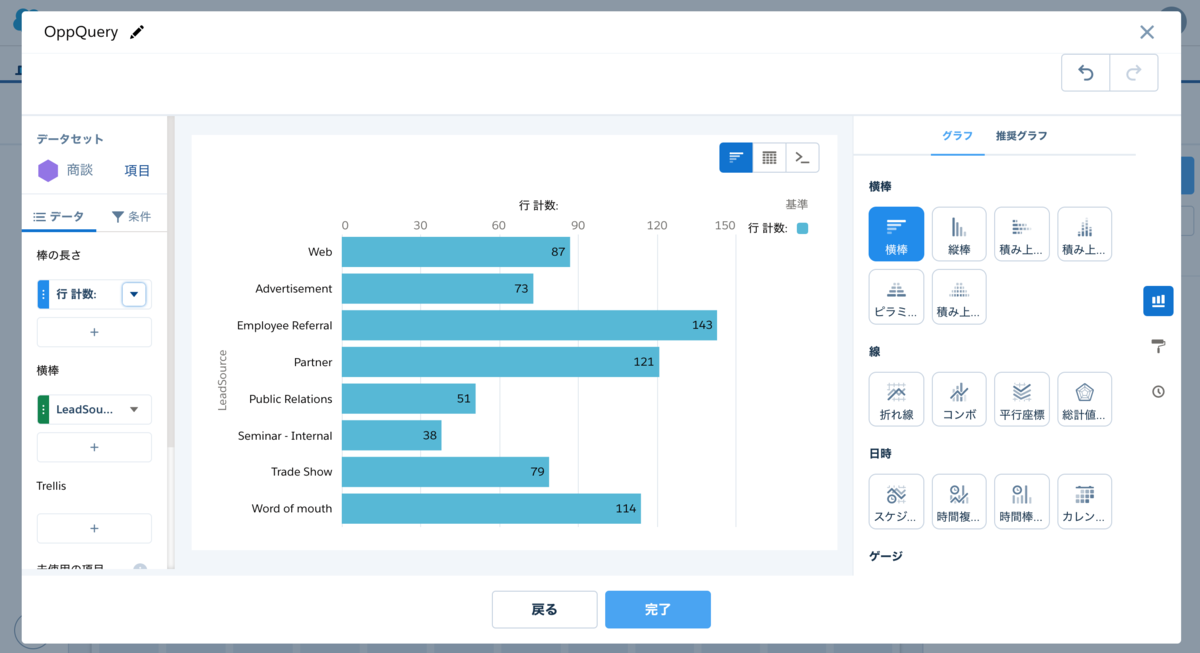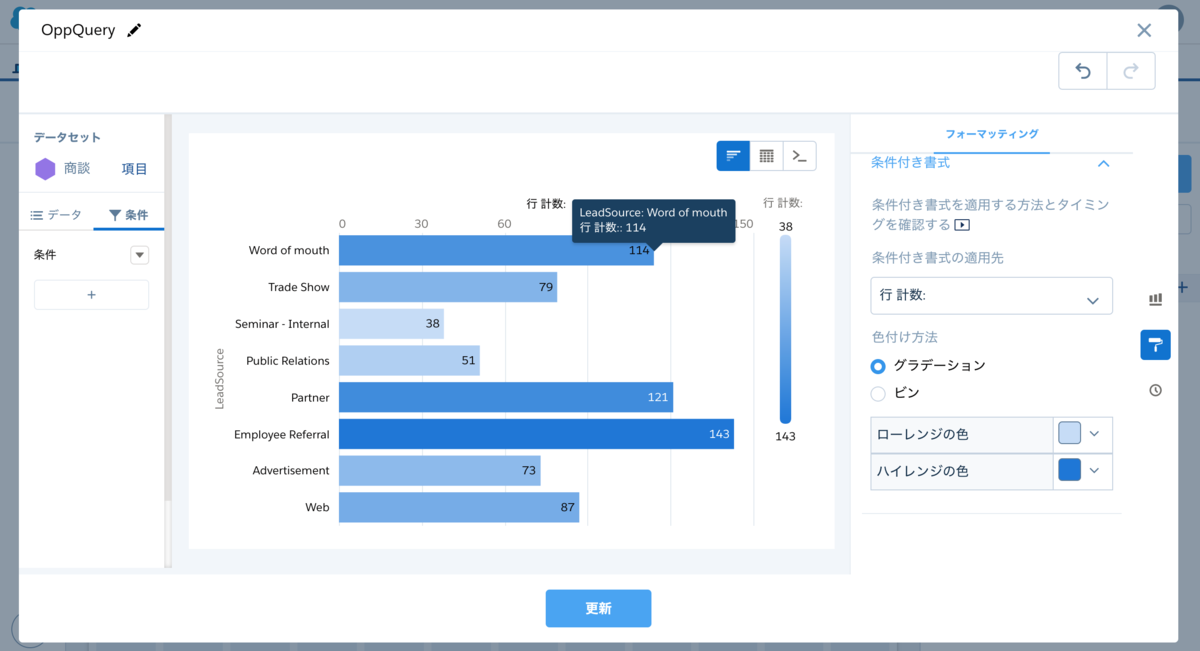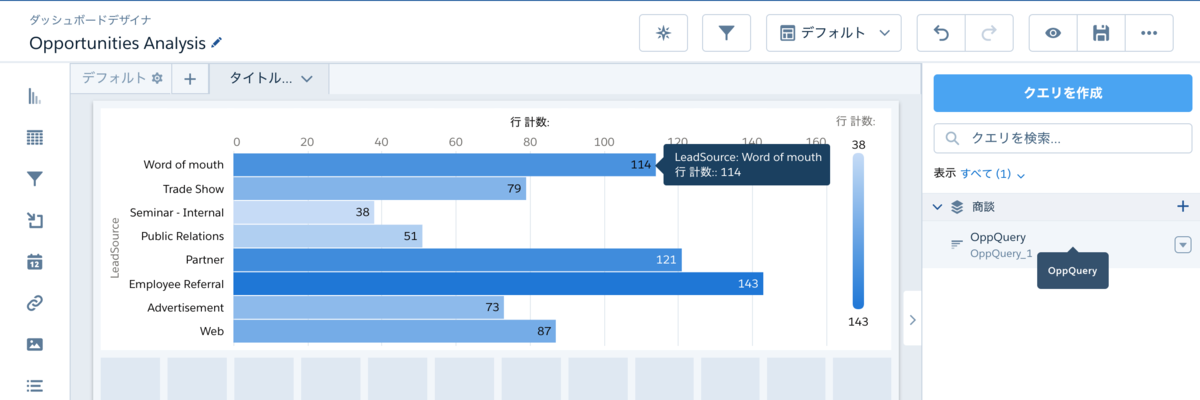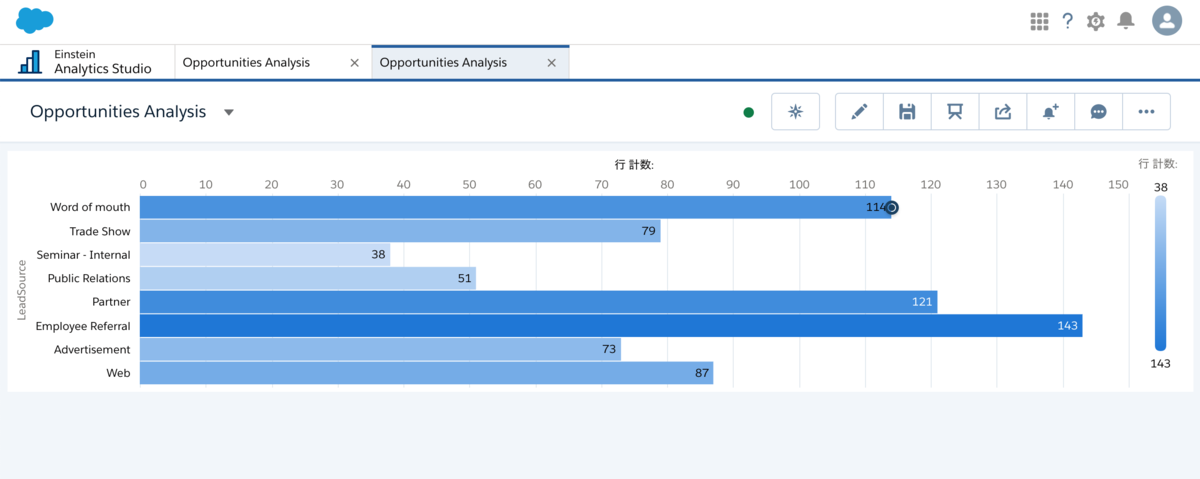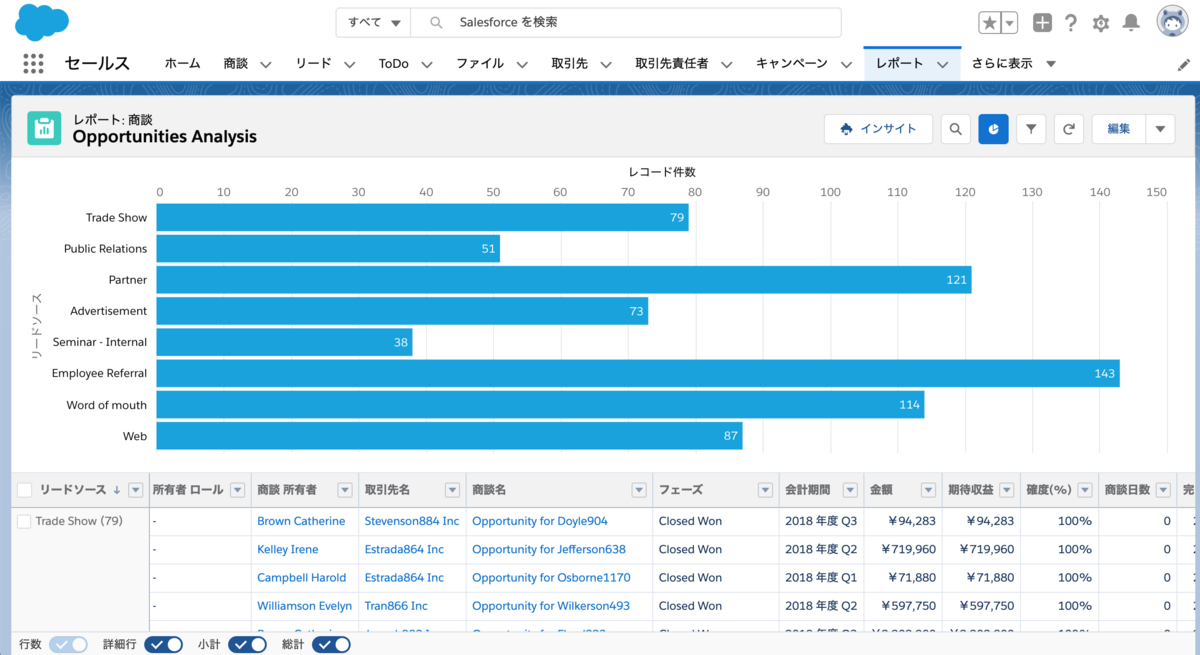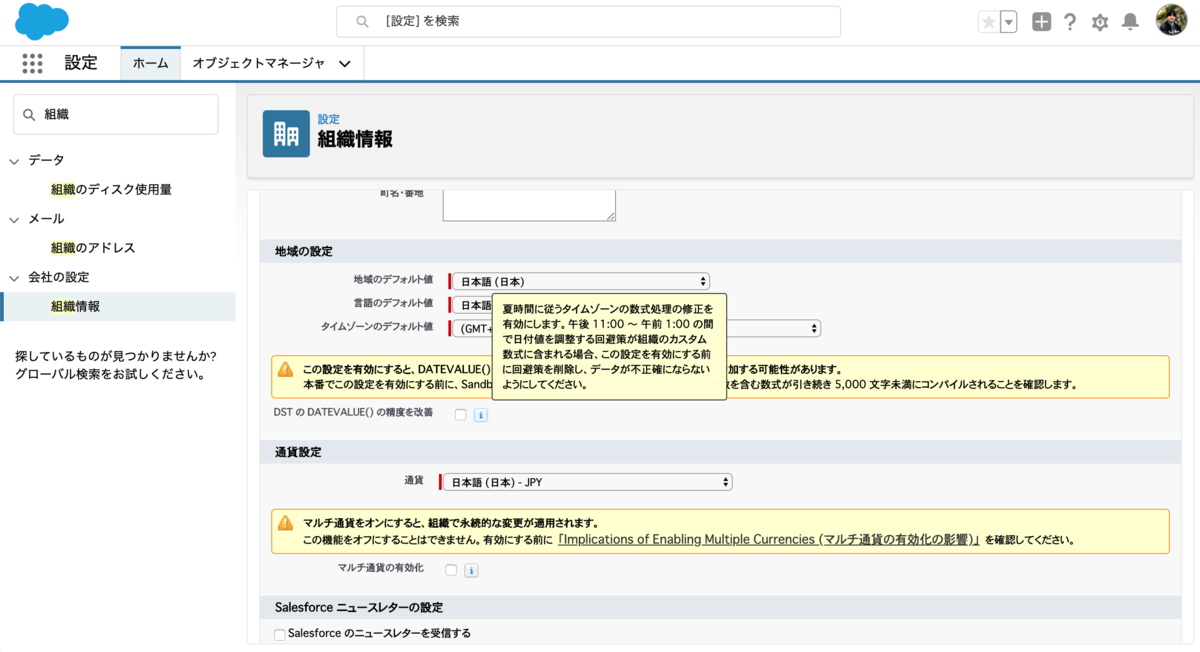Dreamforce2019の期間中はブッシュストリートにあるカリスタオーガニックホテル(Calista Organic Hotel)に宿泊しました。Dreamforceの会場まで徒歩40分ぐらいの位置にあるホテルです。

Hotels Near Union Square | Official Website | Calista Organic Hotel
宿泊期間は5日間。予約はHotels.comから行いました。エレベーターなどホテルの設備は少し古い感じでしたが、部屋にはテレビや冷蔵庫、電子レンジなど必要なものが揃っていて、滞在中に不便を感じすることはありませんでした。





水道は部屋と洗面所の二箇所にありました。浴室はシャワーのみで浴槽はありませんが、アメリカだとこうしたホテルはけっこう多いのかなと思います。インターネットについてはWiFiが無料で利用できました。ときどき繋がりが悪くなったのですが、設備の問題か別の問題かなんとも言えない状況で基本的には問題なかったです。
ホテルの周囲ですが近くにSTARBUCKSがありました。今回の滞在中は利用しませんでしたが、コーヒーが飲みたいときには利用すると良さそうです。また治安の方はそれほど悪いとは感じませんでしたが、サンフランシスコ滞在では全体的に夜間の独り歩きなどの際には注意した方が良いみたいです。
会場までは徒歩40分、観光地のフィッシャーマンズ・ワーフへも同じく40分ぐらいで移動可能です。ただ、徒歩移動よりもUBERを利用した方が安全に移動でき、移動時間短縮にもなるのでそちらがおすすめです。滞在中、ホテルからDreamforceの会場まではUBERを利用しましたが、だいたい10ドルから13ドルぐらいで利用できました。夜間の利用時には割増で20ドルぐらいになると思います。ちなみにUBERをつかってフィッシャーマンズ・ワークからホテルへ移動したときは10ドルぐらいで移動できます。
UBERですが目的地を事前に指定でき、支払いもアプリで完結するので英語に不慣れな旅行者には非常に便利です。
ホテル予約の注意点
今回、カリスタオーガニックホテルの予約手続きで少しドキッとしたことがありました。昨年11月頃にHotels.comで予約してスムーズに手続きが完了していたのですが、8月ごろですがメールが届いていました。
Dreamforce開催の影響でホテルの価格が上がっています。添付の書類に必要事項を記載して、料金を前払いにしてください。またキャンセルしない署名をお願いします。8月30日までに完了しない場合はキャンセルとして扱われます。
Google翻訳と自分の理解できる範囲で考えると上記のような内容でした。実はこのメールに関しては英語メールということもあり完全に見逃していました。この件に関して気づいたのは日本出国日、成田空港で再度メールを受け取ったときです。(翻訳ミスってたらごめんなさい。)
8月にメールした件、対応と確認してください。・・・その他略・・・
飛行機の待ち時間でスマートフォンを触っていたのでたまたま気づきました。過去にHotels.comやBooking.comを利用した際にホテル側から前払いの連絡など経験したことがなかったので正直すごく焦りました。とりあえず現時点でキャンセル扱いになっていなかったので、急いでメールに返信しました。下記のような感じ。
- 今、空港にいます。月曜日にサンフランシスコに着きます。16時頃にチェックインする予定。
- 時間もないので署名とか前払い手続きはできません。絶対行くのでキャンセル扱いにしないで。お願い。
- 8月のメールとか見逃していました。ごめんなさい。
↑ みたいな内容を4件ぐらいに分けて送信しました。結果としてキャンセルしなければ大丈夫。チェックインの準備はできてますとメールを返してもらって解決。なんとかなったので良かったのですが、正直焦りました。(8月のメールはたまたま気づかなかったけど、気づいていたとしても前払いとかよくわからない。。)
※たぶんですがホテル側としてはDreamforceで価格高騰中に5日間の長期滞在者でくるかどうか保証が取れない状況を解決したかったのだと思います。ちなみに予約は昨年Dreamforce2019の期間が発表されたタイミングで即行ったのでおそらく高騰する前の価格で抑えてました。(実際の支払いもそのときの価格で手続きできました。)
この件があったときに、これから宿泊するホテルは大丈夫なのか...?と思ったのですが、Dreamforceの期間中にたまたま日本から参加している方に他のホテルでも同様の話があったことを聞きました。中には宿泊料金が上げられたケースがあったみたいです。
英語がペラペラなら普通に対応して解決できそうですが、そうでない場合のトラブル回避方法はちょっとわかりませんでした。Hotels.comの前払いの仕組みを利用すればもしかすると回避できるのかなと思います。(キャンセルしたときや何らかの理由で宿泊できなかったときに面倒そうですが、Hotels.comの前払いは一応キャンセル時に返金してもらえる仕組みになっていました。)
一番ひどかった話で宿泊予定のホテルが倒産していたケースがあったそうです。名前を聞いたら昨年泊まっていたホテルでびっくりしました。(今年も予約しようと思っていたら満室で予約できなかった。)
事前連絡もなかったとの事でそんなことがあり得るのかと思いました。。これに関しては回避方法が思いつきません。。。HISなど代理店をつかって予約するとこうしたトラブルに対処してくれると思うので、代理店経由で予約した方が良いのかもしれません。
一部、予約手続きでドキッとしたことがありましたが、それ以外は快適に利用できました。カリスタオーガニックホテルはだいたいこんな感じです。Dreamforceの期間中、快適に滞在することができました。