File Connectの機能を利用すればChatterファイルとGoogleドライブの連携ができるようになります。
最近設定しようとしたところ、Googleドライブの設定画面が新しくなっていたりしたので2017年版ということで確認してみました。
まずは、設定のFiles Connectで有効化を行います。
続いて権限セットを作成します。これで個別に権限を付与できるようになります。
システム権限にFile Connectが用意されています。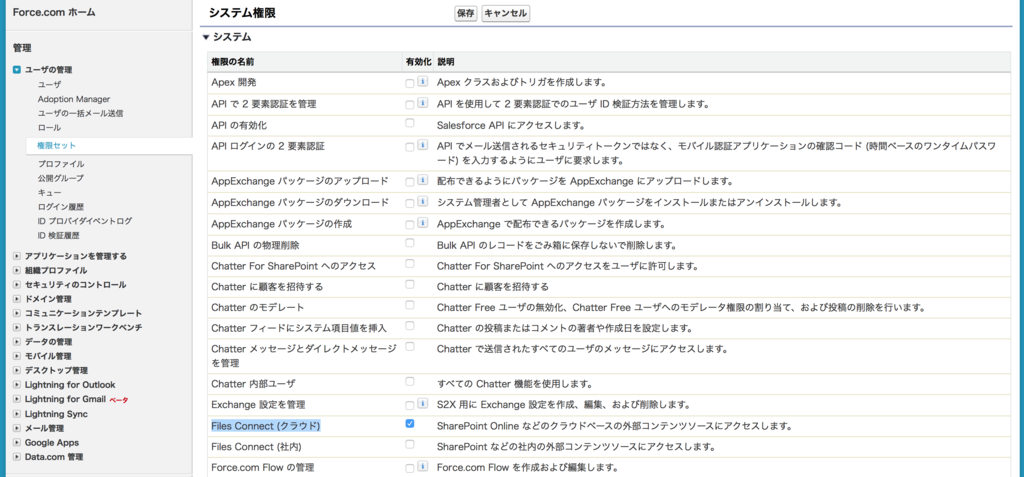
権限セット作成後は対象ユーザに割り当てます。
次はGoogle側の設定です。下記URLのページに移動します。
https://console.developers.google.com/project

プロジェクト作成ボタンを押すとプロジェクト名入力画面が表示されます。画面に従いプロジェクトを作成するとAPIを選択できるページに移動できますので、Google Driveと検索します。Google Drive APIというのがあると思いますので、それを選択します。
選択後、画面上側に有効にするボタンがあるのでクリックしてください。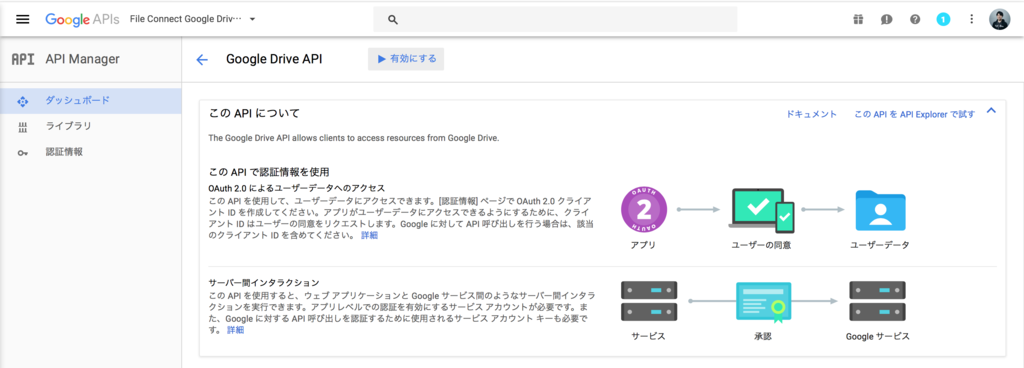
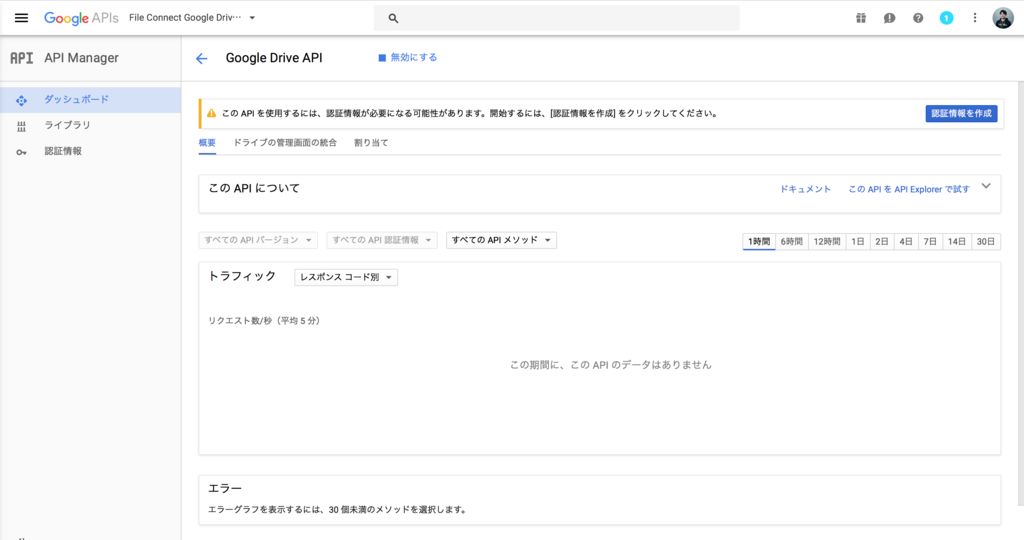
画面の右上に認証設定ボタンが用意されています。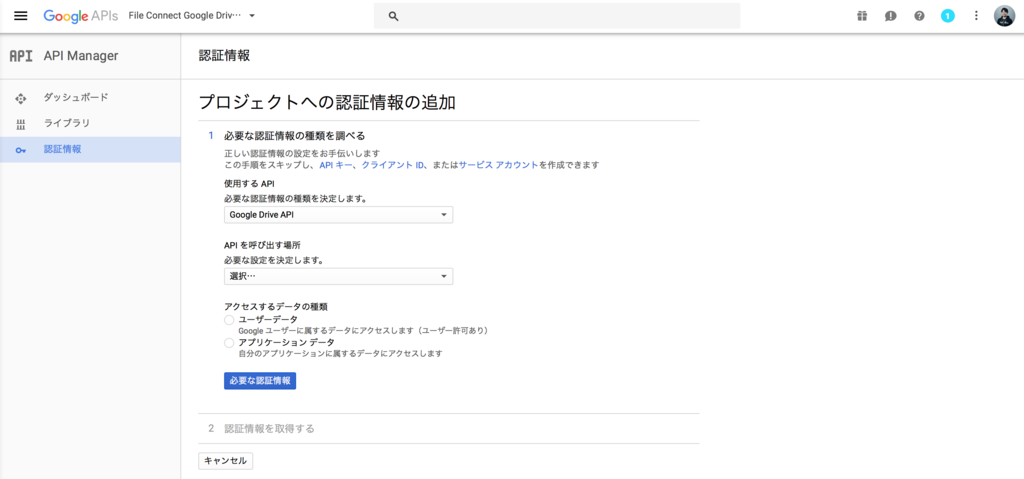
入力はこんな感じでいいと思います。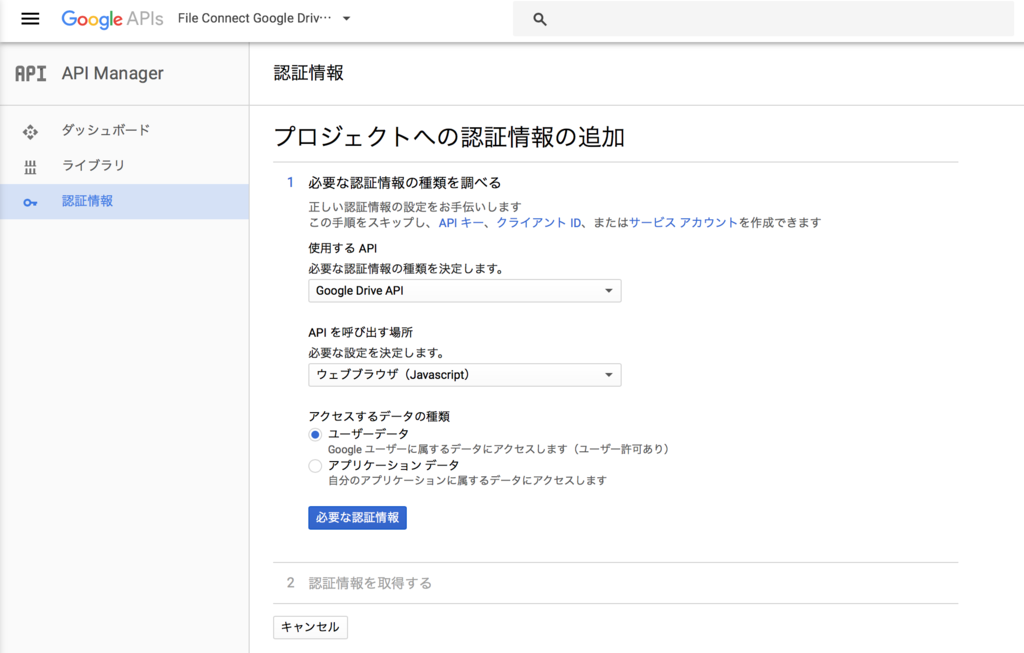
認証設定でURLを聞かれますがこれは後で設定します。ひとまずは下記を入力すればいいみたいです。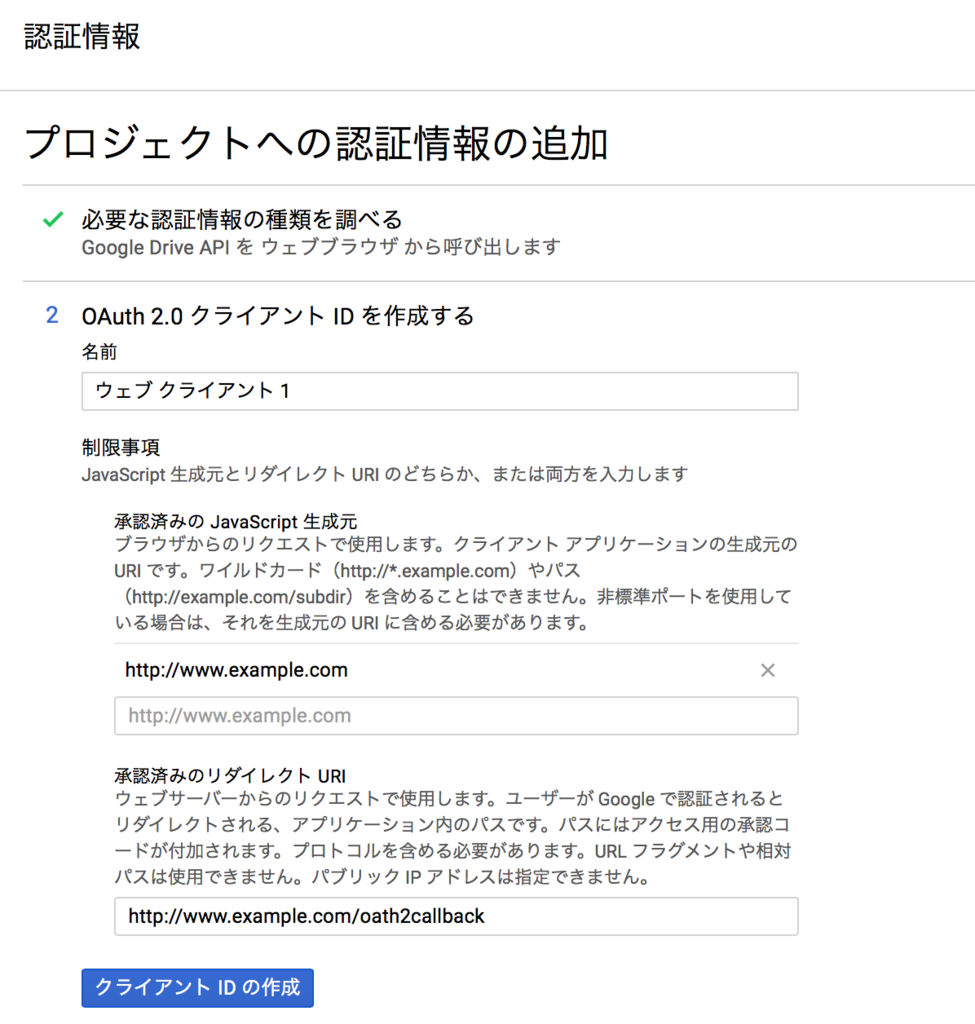
画面に従い操作を続けるとクライアントIDが発行されます。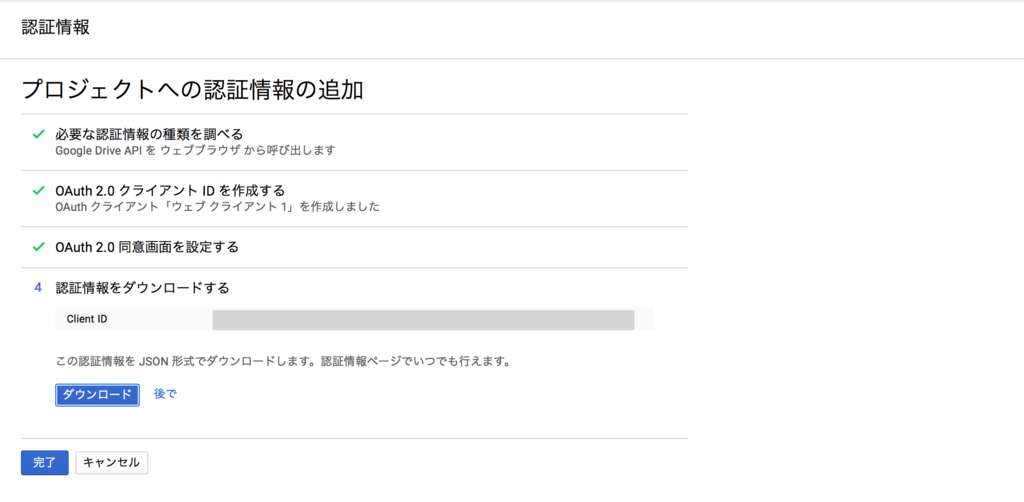
クライアントIDが発行されたらSalesforce側に戻り認証プロバイダの設定を行います。
ここの入力内容は下記ヘルプに詳しく記載があります。
設定が終わるとコールバック URLが生成されるのでGoogle API設定のページに戻って差し替えます。
Salesofrceの外部データソースの設定にアクセスします。
つぎのように入力します。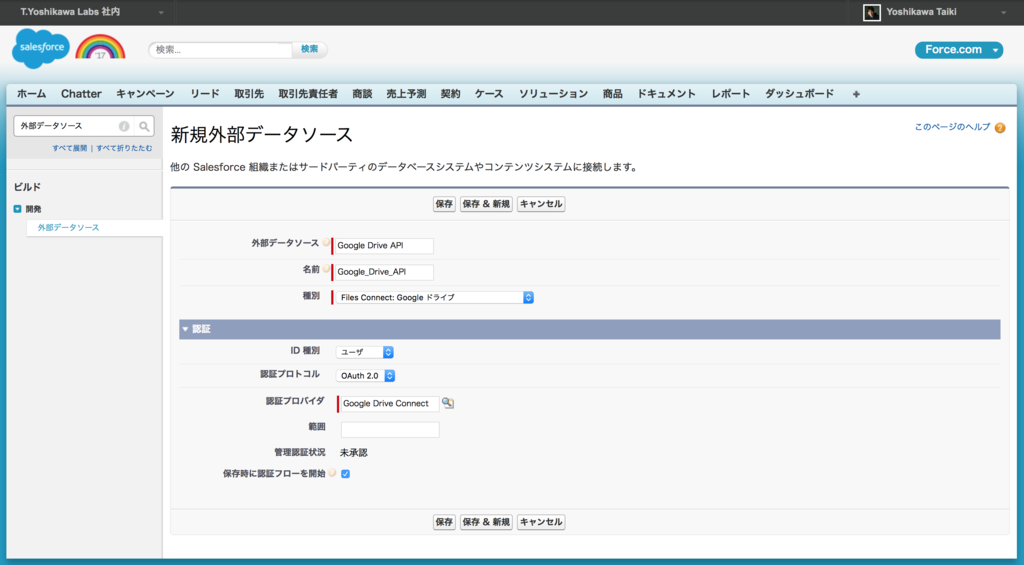
設定を進めるとGoogleの認証ページが表示されたりします。外部データソースの作成が終わったら検証して同期をクリックします。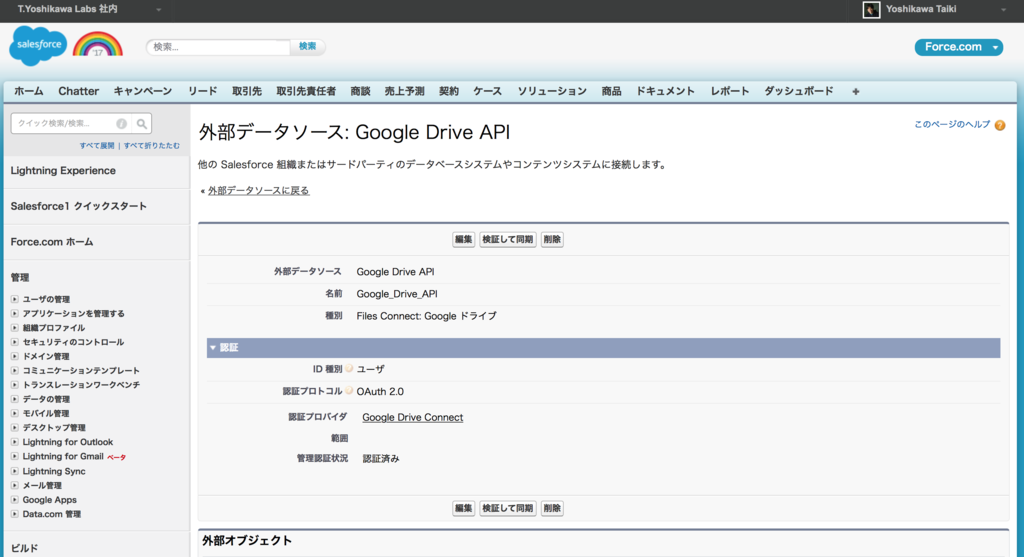
チェックをつけて同期ボタンをクリックすると外部オブジェクトが作成されます。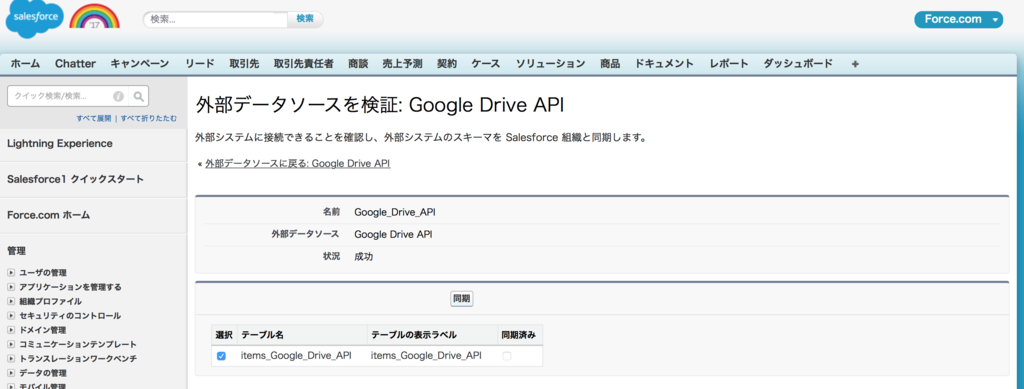
こんな感じです。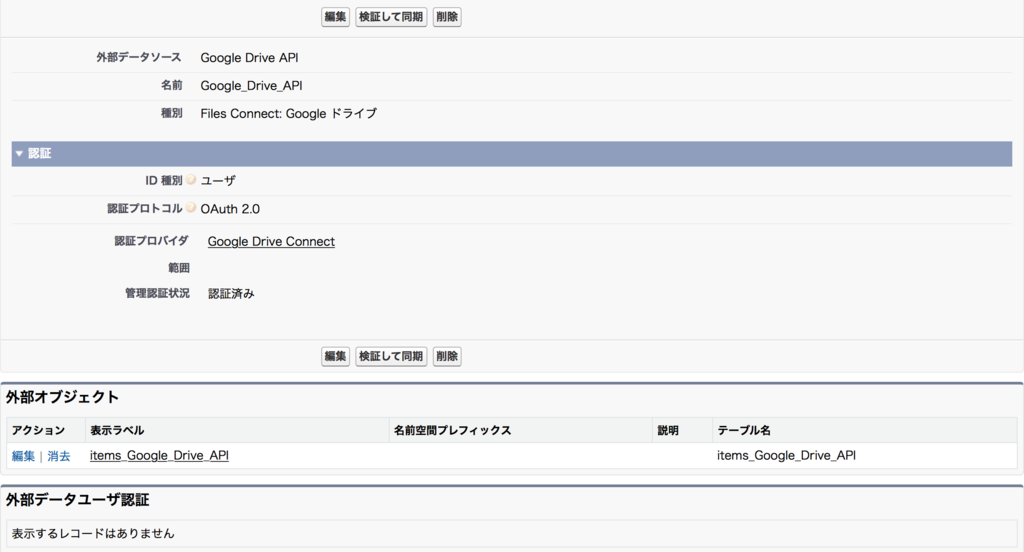
続いて各ユーザが認証作業を行います。私の設定の外部システムの認証設定から行います。→これは管理者ではなく各ユーザが自分で行います。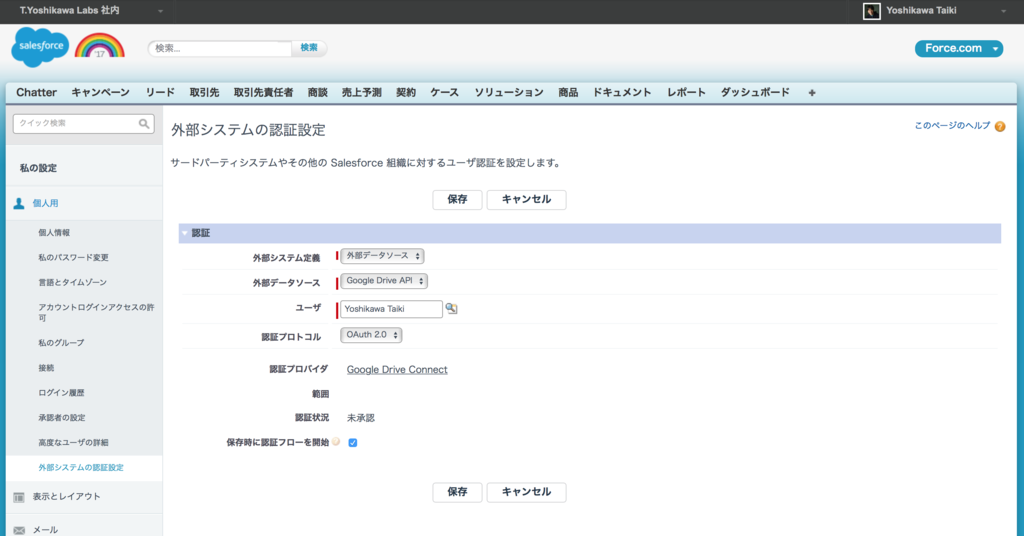

ここまでできたら設定中に作成した外部オブジェクト用のカスタムタグをつくってビューなどからデータを参照してみてください。アクセス権がないと表示されると思います。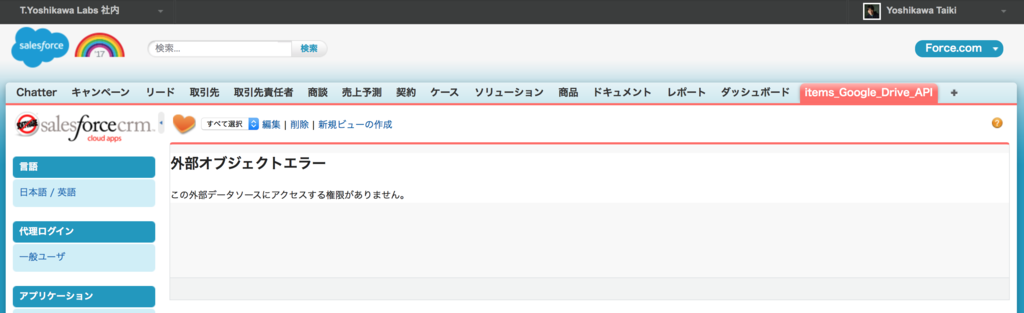
プロファイルから外部データソースの利用権限を付与できます。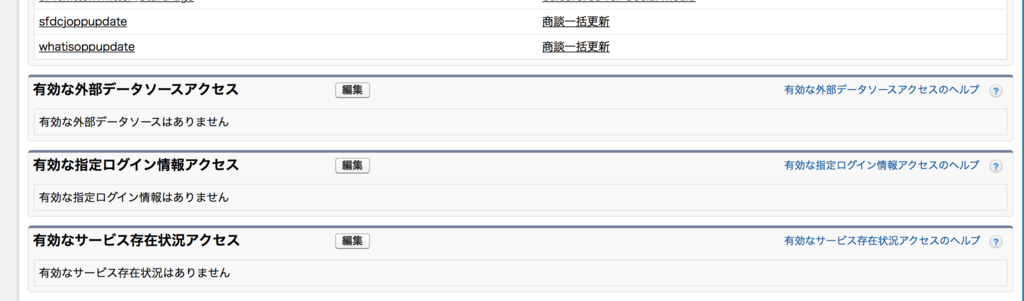
※追記:プロファイルよりも権限セットで付与した方が管理が楽になりました。
外部オブジェクトは開発中になっていないか確認し、なっている場合はリリース済みに変更してください。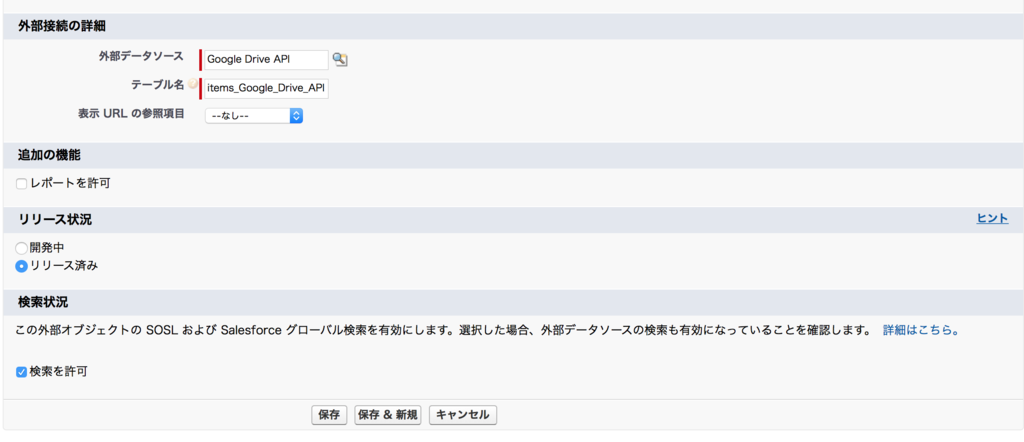
これで設定完了です。Chatterタブに移動してファイルページを開いて下さい。Googleドライブのファイルにアクセスできるようになっています。
最後に設定中にホームタブが非表示になってしまった場合は、下記リンク先の手順で修正できると思います。